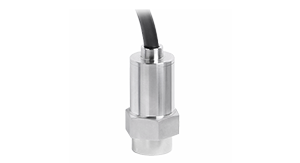USR-W630s桥接模式示例
一、资料下载
USR-W630s 官网链接:https://www.usr.cn/Product/445.html
USR-W630s说明书链接:https://www.usr.cn/Download/1441.html
【PC端调试工具】网络调试助手 串口调试助手二合一https://www.usr.cn/Download/27.html
二、硬件连接
1、所需物品
USR-W630s 产品 1台
12V电源适配器 1个
路由器1个
笔记本电脑 2台
超五类网线2根
2、硬件连接
USR-W630s 产品接12V电源适配器上电。
测试桥接的时候,需要USR-W630s设置STA模式连接路由器,设置桥接参数,USR-W630s LAN口IP网线和电脑直连,电脑设置和上级路由器同网段IP。另一台电脑可以无线或者有线接同一个路由器。测试2台电脑之间的IP相互访问。
三、产品参数设置
1、登陆USR-W630s的网页
(1)电脑打开无线网卡,搜索连接USR-W630s的WiFi,USR-W630s的WiFi名称可以在产品反面标签上找到SSID,默认都是USR-W630s-XXXX(XXXX是MAC后四位)。
(2)电脑关闭防火墙,禁用其他网卡,打开浏览器,输入192.168.1.1。用户名和密码都是admin。


2、无线客户端设置
(1)点开网页网络,点击无线客户端,点击基本设置,无线客户端开关,选择2.4G无线客户端,点击保存。

(2)点开网页2.4G配置,填入STA模式要连接的路由器WiFi名称FLY,填入路由器密码,网络选择lan。注意选择lan接口时,请修改或关闭lan口dhcp配置,并将lan口地址配置为上级路由子网范围内的地址。点击保存。

3、LAN口设置
(1)USR-W630s 单独设置STA模式连接路由器,可以登陆路由器网页查看路由器分配给USR-W630s的IP,再设置桥接模式的时候,可以将这IP 192.168.18.127固定给USR-W630s。

(2)点开网页网络,点击LAN,点击修改,IPv4地址设置和USR-W630s STA连接的路由器 IP同网段(不重复、不冲突的IP)192.168.18.127。DHCP服务器设置,关闭DHCP功能。点击保存。



(3)最后网页重启USR-W630s。
四、桥接模式测试
1、第一台电脑设置
(1)第一台电脑用网线连接USR-W630s的LAN口,电脑设置和USR-W630s STA连接的路由器同网段IP,案例设置的是192.168.18.20。

(2)浏览器输入USR-W630s 修改后的LAN口IP,192.168.18.127,可以点击总览查看网络信息,可以点开无线客户端,热点信息,查看连接的路由器信息。



2、第二台电脑设置
(1)第二台电脑用网线连接路由器的LAN口或者无线连接路由器WiFi,本案例是用无线连接路由器WiFi,电脑无线网卡从路由器获取的IP是192.168.18.243。
3、PING测试
(1)STA连接路由器的USR-W630s LAN接第一台电脑,第一台电脑去PING 无线连接路由器的第二台电脑IP 192.168.18.243。

(2)无线连接路由器的第二台电脑,去PING连接路由器的USR-W630s LAN接第一台电脑的IP 192.168.18.20。

4、TCP连接测试通讯
(1)STA连接路由器的USR-W630s LAN接第一台电脑,打开网络助手,协议类型TCP server。本地IP地址填192.168.18.20,本地端口号填8899,点击开始监听。

(2)无线连接路由器的第二台电脑,打开网络助手,协议类型TCP client,服务器IP地址填192.168.18.20,服务器端口号填8899,点击连接。

(3)建立TCP连接之后,2个网络端,网络助手可以相互发送数据。
5、桥接模式另一台电脑可以访问USR-W630s 网页

编写人:金志方 编写日期:2024-07-01
审核人:金志方 审核日期:2024-07-01
订正版本:V1.0 订正内容:初稿