
本测试以USR-G771设备为例默认设置连接电脑测试通信
支持硬件上云的设备版本
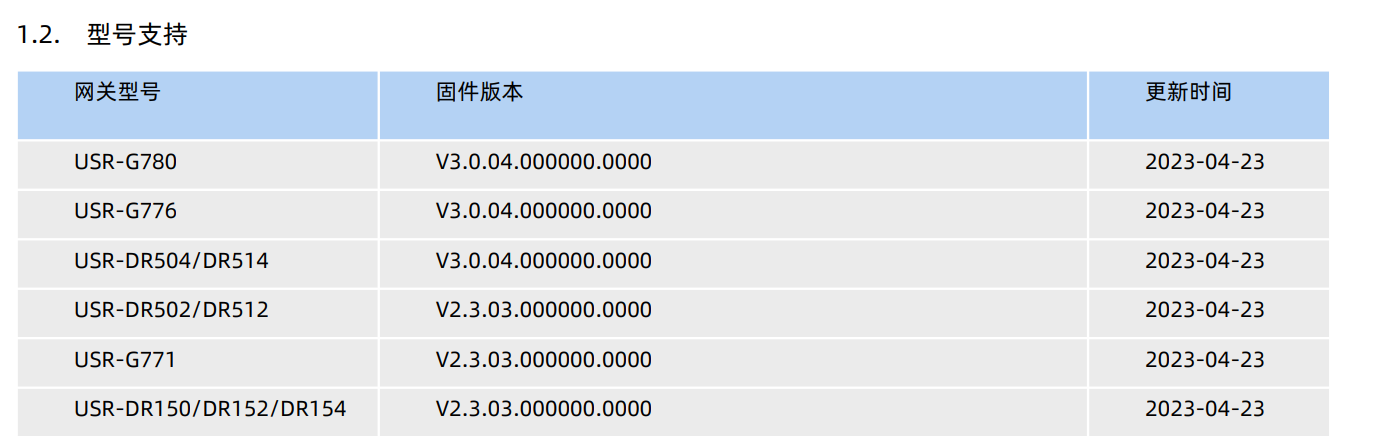
案例中使用的G771支持硬件上云配置, 手机扫一扫,即可跳转登录,轻松运维
一、资料下载
1、G771说明书:https://www.usr.cn/Download/982.html
2、G771规格书:https://www.usr.cn/Download/983.html
3、串口调试助手:https://www.usr.cn/Download/27.html
二、准备工作
1、USR-G771产品 数量2个
2、电源适配器 12V 数量2个
3、485转USB调试线 数量2根
4、电脑 数量1台
三、连接框图
终端串口设备(比如:传感器)--G771--有人云平台---G771---上位机
说明:本案例中,串口设备以及上位机均用串口调试助手软件模拟来测试
硬件连接:两台G771采用12v电源适配器供电,串口端分别使用usb转485的串口线连接电脑。
四、设备硬件扫码上云
两台设备均使用以下方式进行添加,此案例仅列举其中一台设备的添加方式。
DTU 外壳正面贴有设备专属二维码,手机微信扫描该二维码即可跳转有人云手机端微信小程序登录添加网关设备。有人云手机端微 信小程序介绍可以参考说明:http://cloud.usr.cn/document/334.htm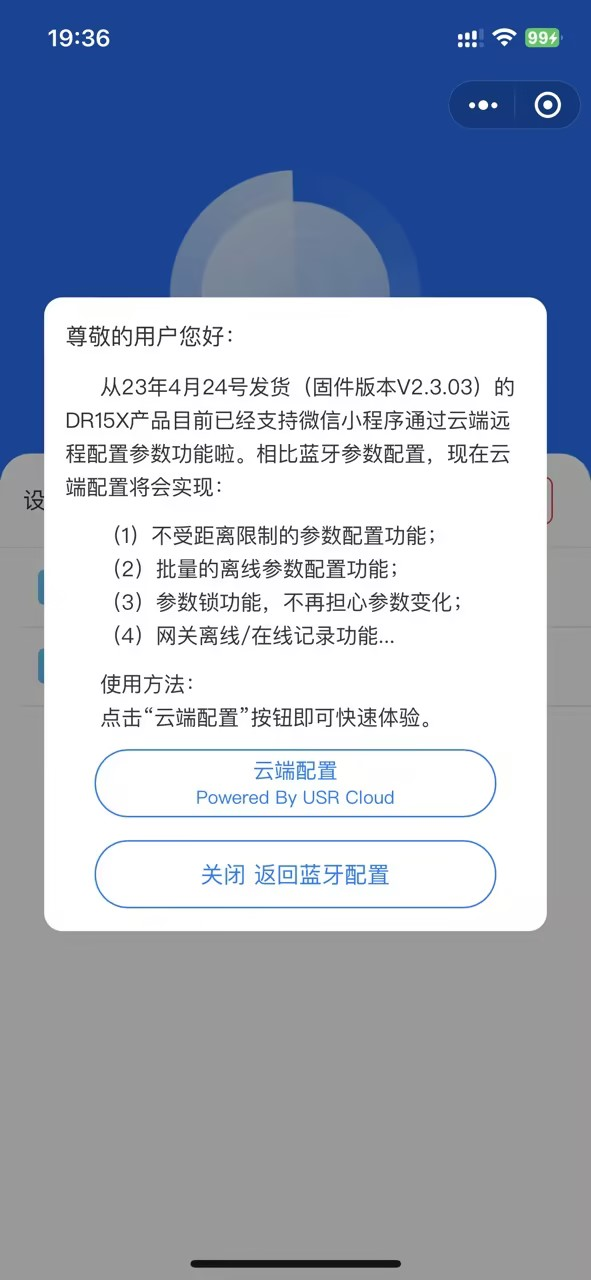
目前设备有两种设置方式
1.云端配置(推荐使用)
2.蓝牙配置:可以参考
云端配置方式:
1.微信注册登录 如果未曾注册过有人通行证,可以直接勾选“我已阅读并同意《用户协议》”并点击“微信手机号快捷登录”,弹窗同意小程序获取 手机号权限之后,若当前手机号未注册有人通行证,则将为您直接注册有人云账号。注册登录成功之后即可配置网关添加, 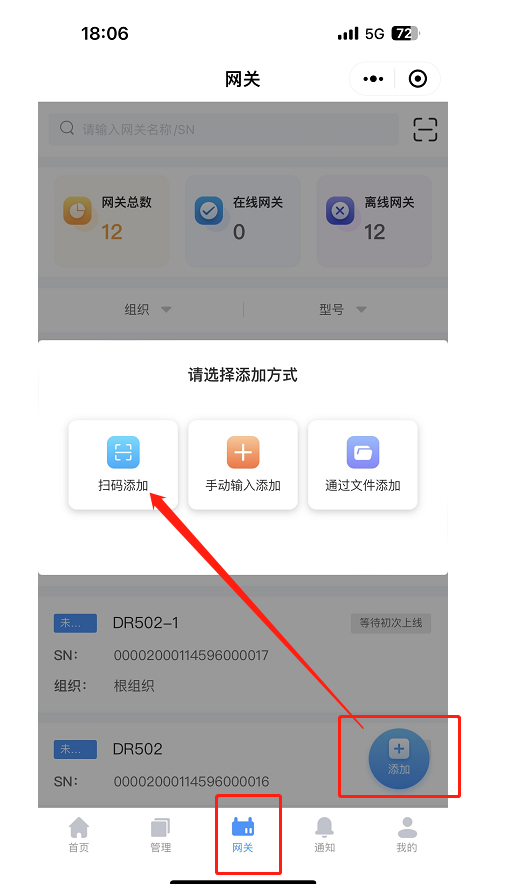
2、进入到扫码添加界面,扫描设备正面标签二维码---会自动显示设备的SN以及MAC信息,网关名称可以自定义,选择设备组织,并且开启有人云透传功能。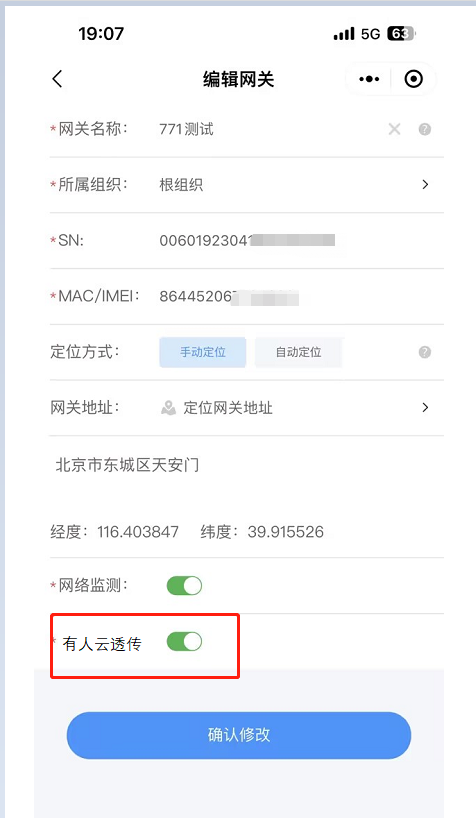
3、如上章节跳转至设备添加界面之后,自定义网关名称,选择网关所属组织,点击确认添加。稍等片刻或者给 DTU 重新上电后即可显 示网关设备在线,网关在线后即可对网关进行参数锁、重启、恢复出厂、参数配置等操作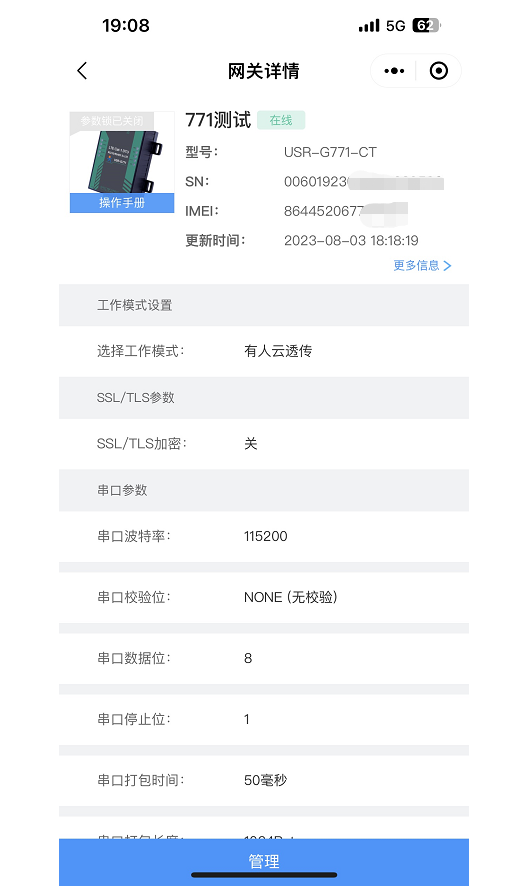
4、若批量购买网关设备,可以扫描纸质出货单上方的“扫码即可上云”二维码批量添加网关设备
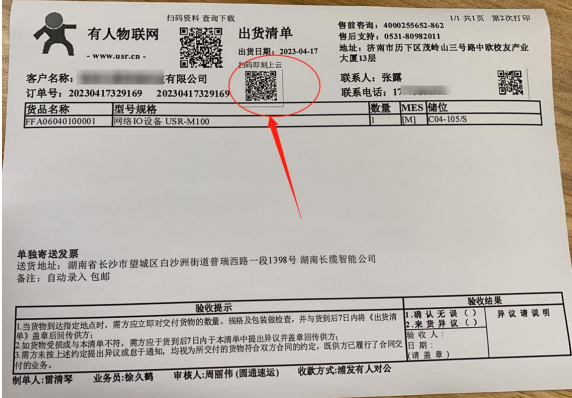
若网关暂时不需要上电或者联网使用,添加好设备无需等待。首次在账号中添加的设备会显示状态为“等待初次上线”,当上电联网 使用时,网关会自动上线并更新状态为“在线”。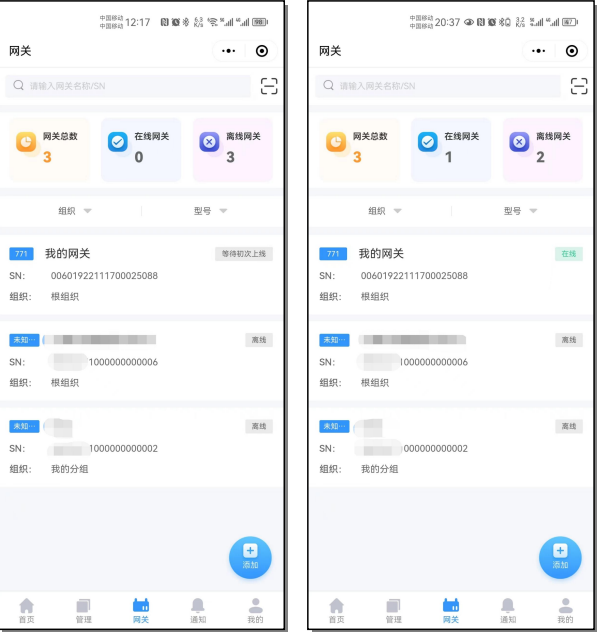
五、有人云参数配置
1、登录有人云,如果没有账号先申请通行证,目前只能通过手机号来注册通行证账户。
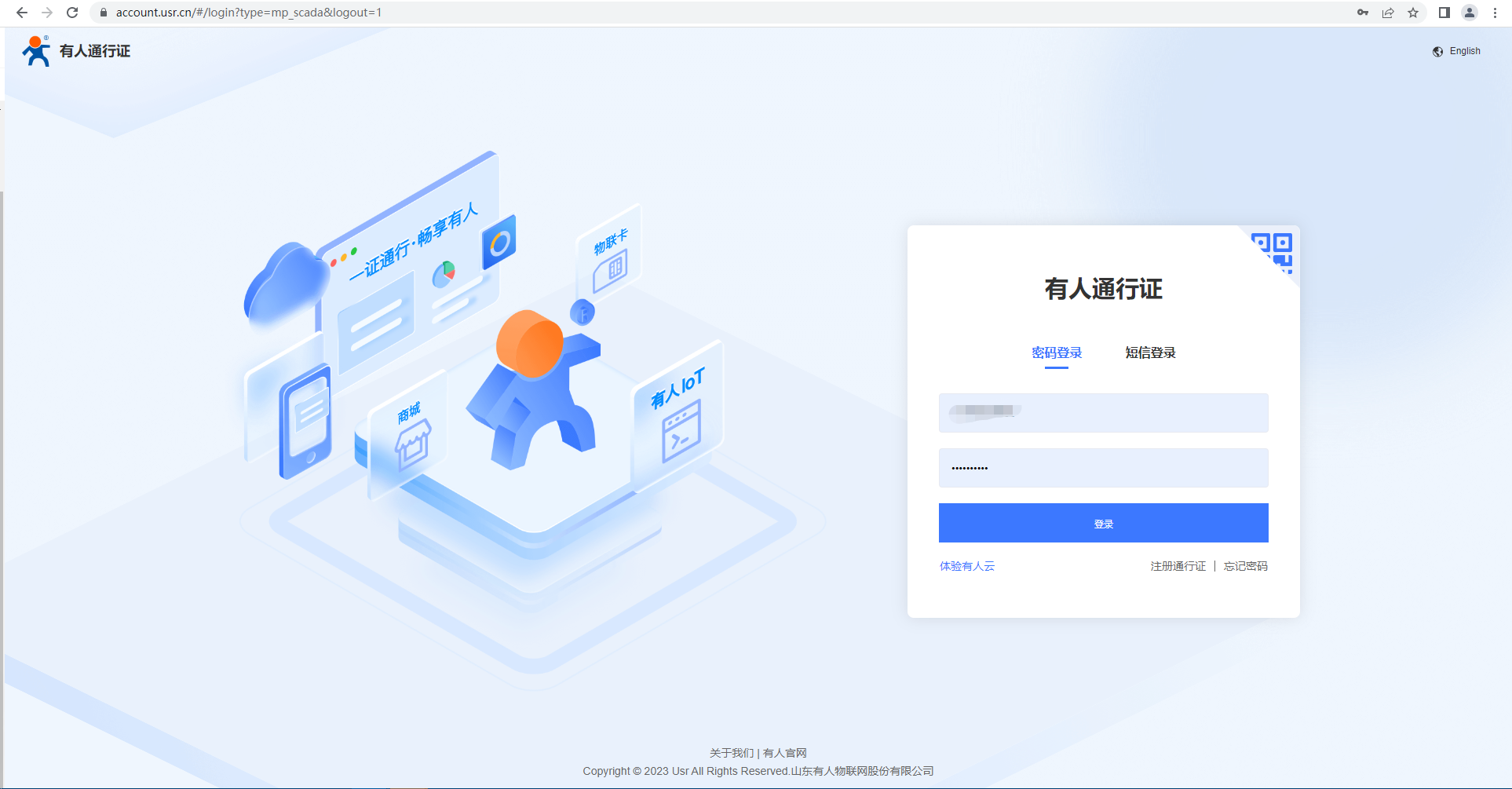
2、云平台添加设备显示
在网关管理---网关列表可以看到我们扫码添加的两台G771设备,如果设备目前处于离线状态,可以检查一下设备自身是否可以正常联网。在设备正常联网状态下可以重启下设备,可以看到设备的在线信息。
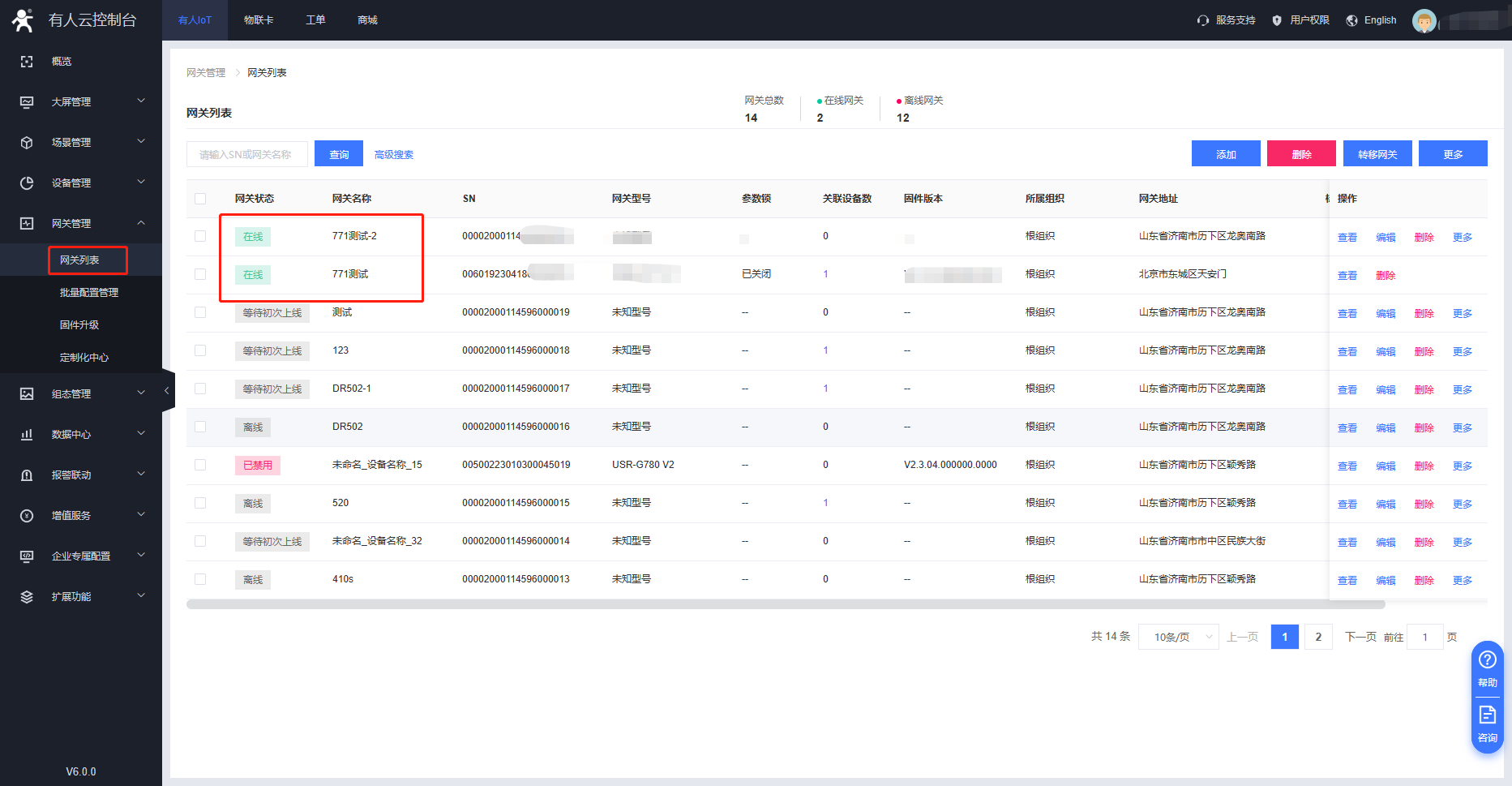
3、在云平台扩展功能开启透传管理的功能。在云端创建数据透传组将两台G771进行关联。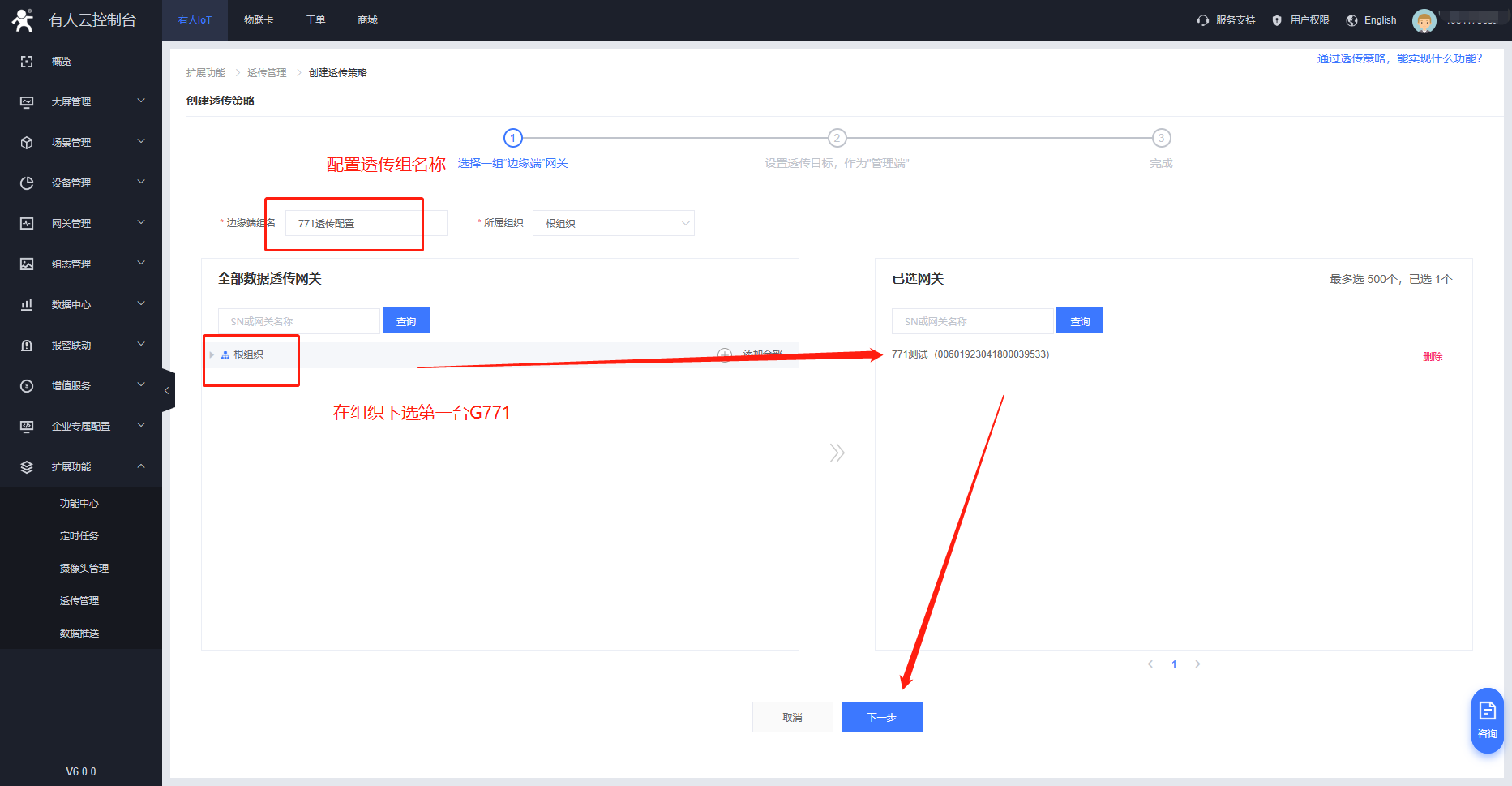
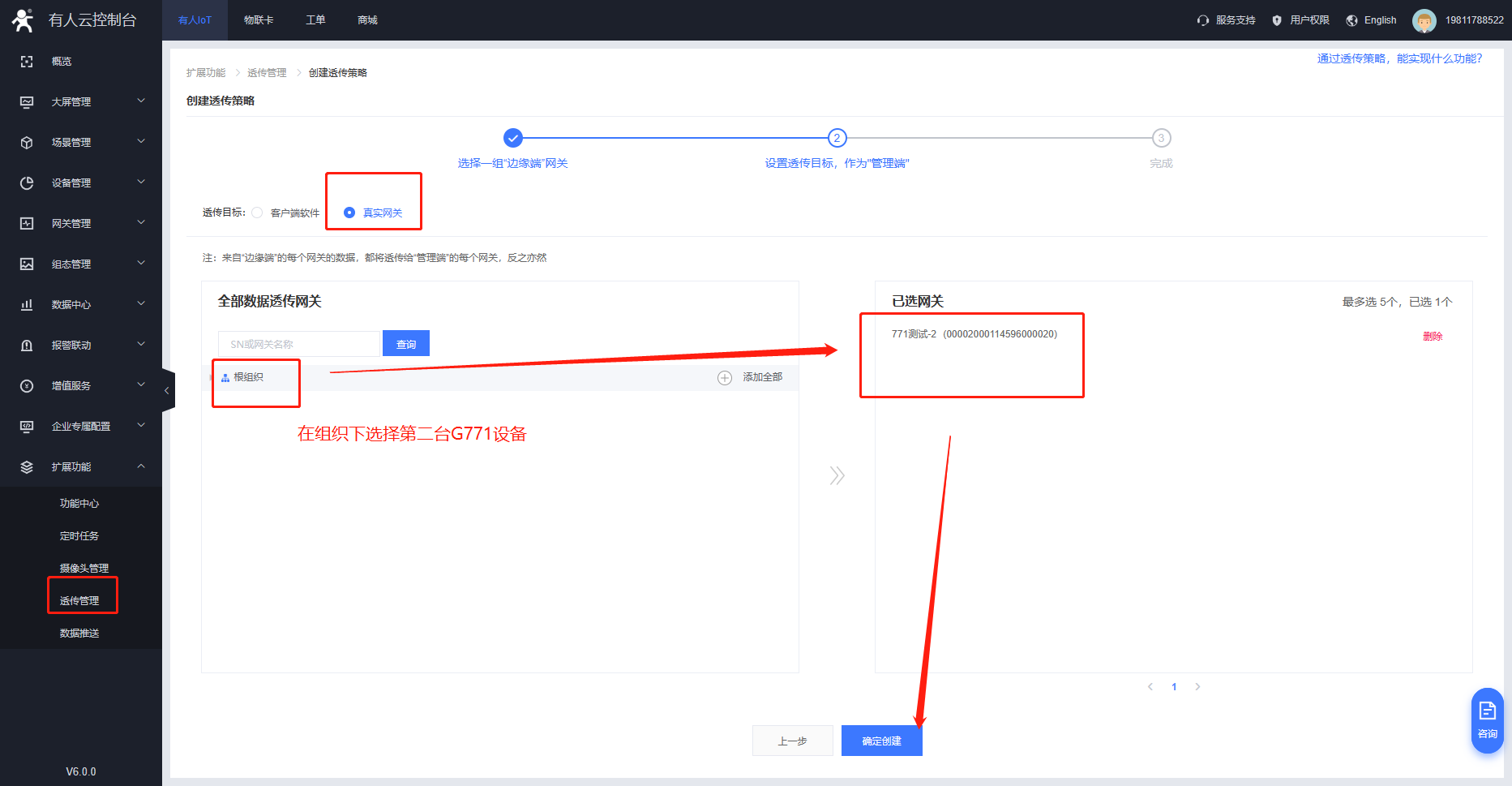
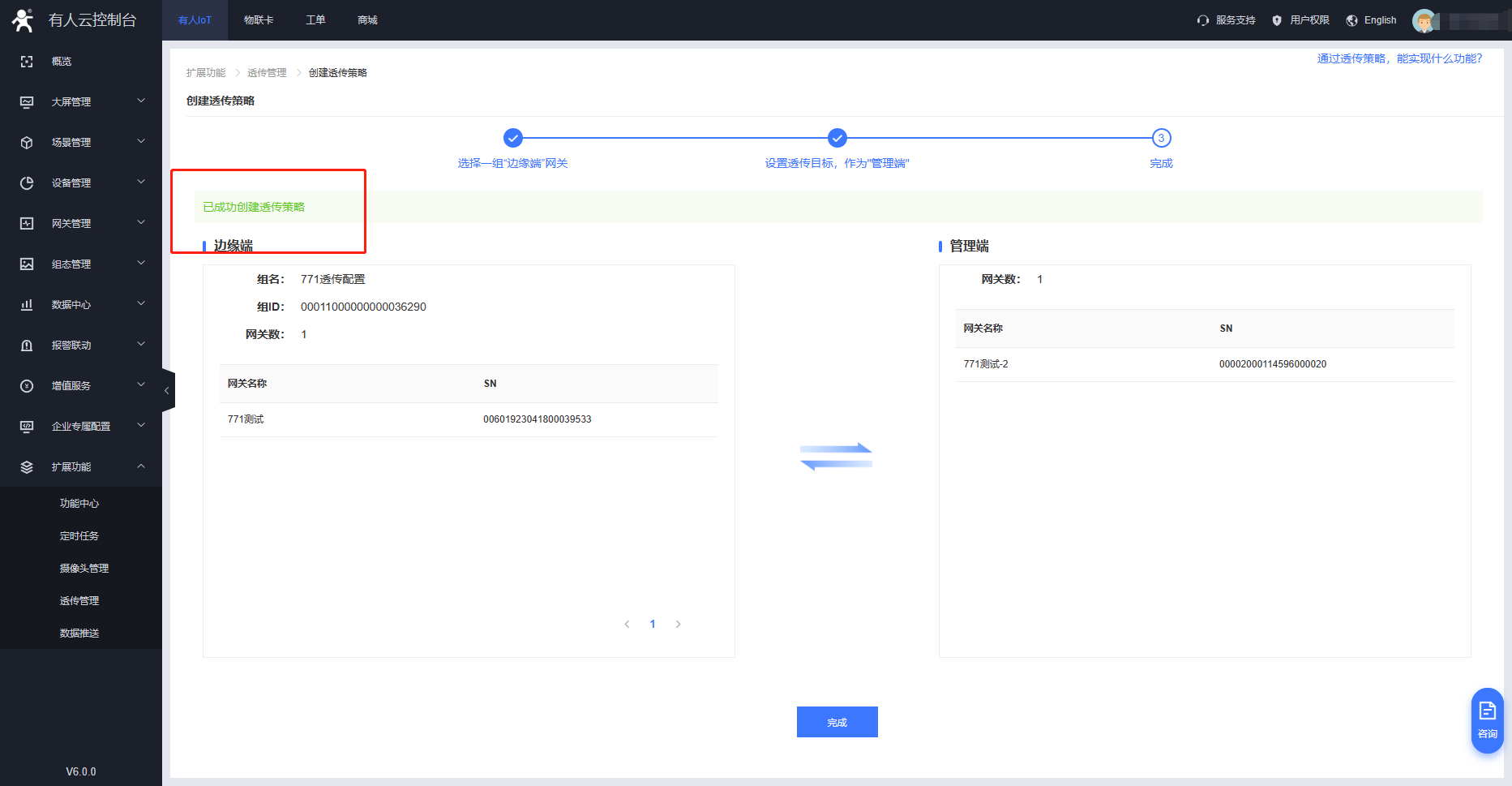
六、数据测试
在电脑上打开两个串口助手的测试软件,分别去调用设备管理器中生成的端口。此案例中使用com6的串口助手模拟的传感器数据。使用com5模拟的上位机。可以看到上位机与传感器的数据交互。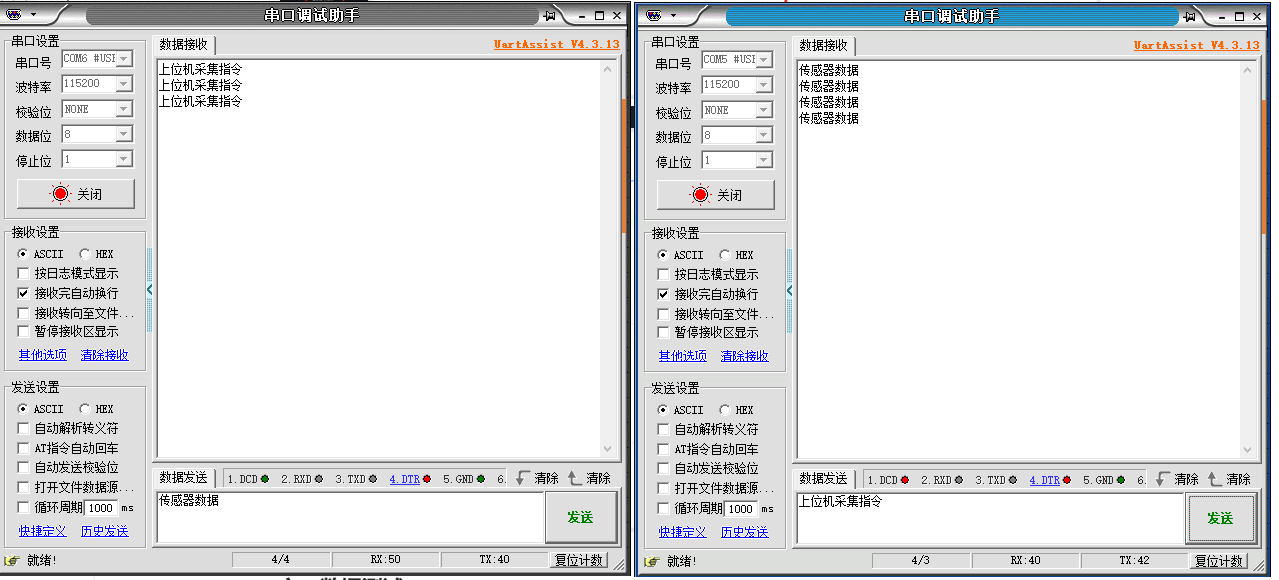






















-20250623144457.png)
