
USR-G771(轻边缘)连接阿里云Json组包上报示例
备注:连接阿里云,需要USR-G771联网。
一、资料下载
USR-G771资料:https://www.usr.cn/Product/296.html
USR-G771 设置软件下载连接:https://www.usr.cn/Download/1438.html
【PC端调试工具】网络调试助手 串口调试助手二合一https://www.usr.cn/Download/27.html
二、硬件连接
1、所需物品
USR-G771 产品 1台
12V电源适配器 1个
USB-RS485串口线 1条
笔记本电脑 1台
2、硬件连接
USR-G771 的485串口接USB-RS485串口线到电脑USB口。接好4G天线,然后产品接12V电源适配器上电。
3、查看端口号
电脑鼠标点击计算机管理,右击,点开设备管理器,点击端口,查看接USR-G771的USB-RS485串口线COM口号COM10。
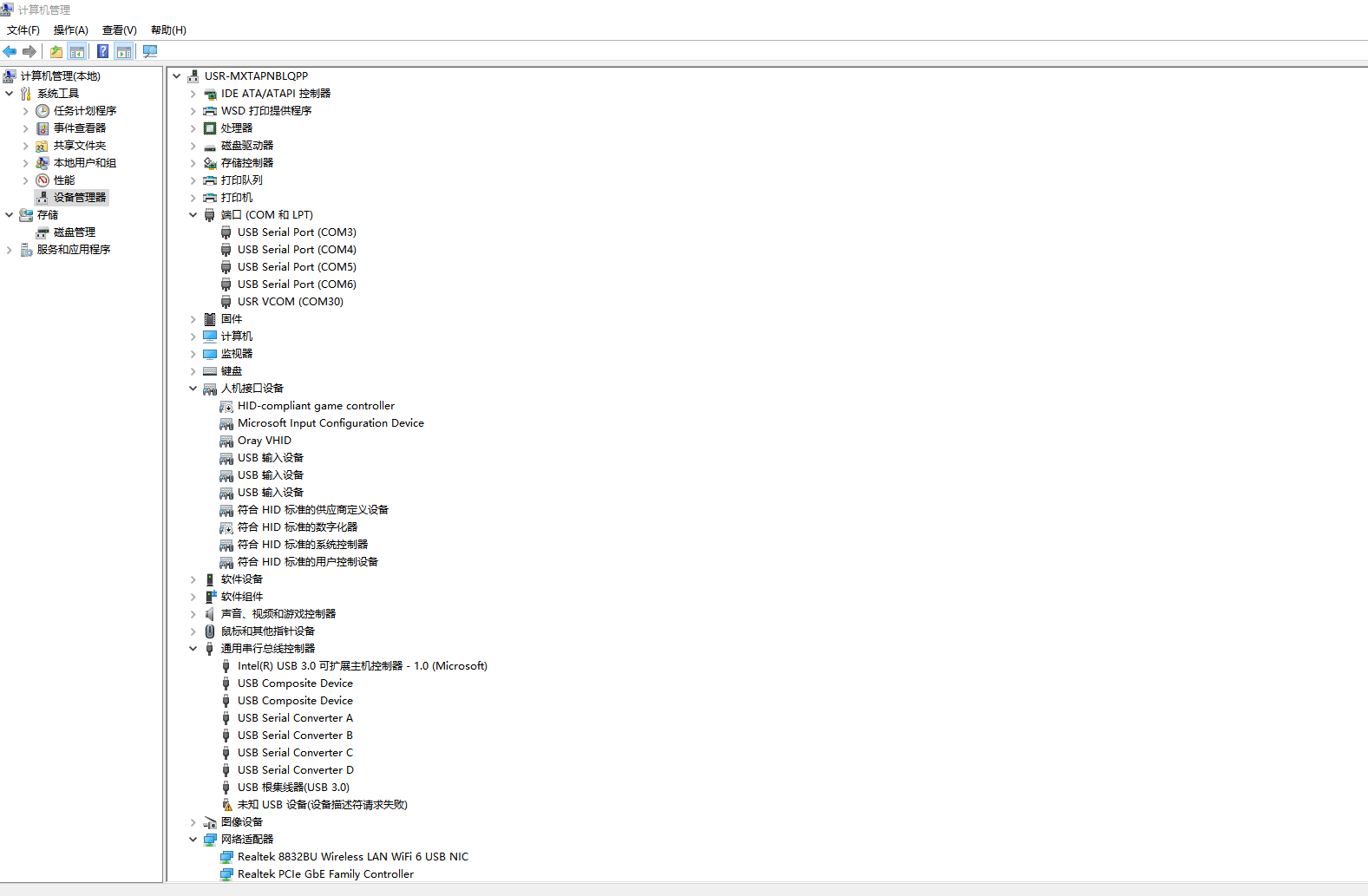
三、阿里云设置
1、登陆阿里云平台,找到物联网平台,这里用的连接公共实例
(1)登陆阿里云平台
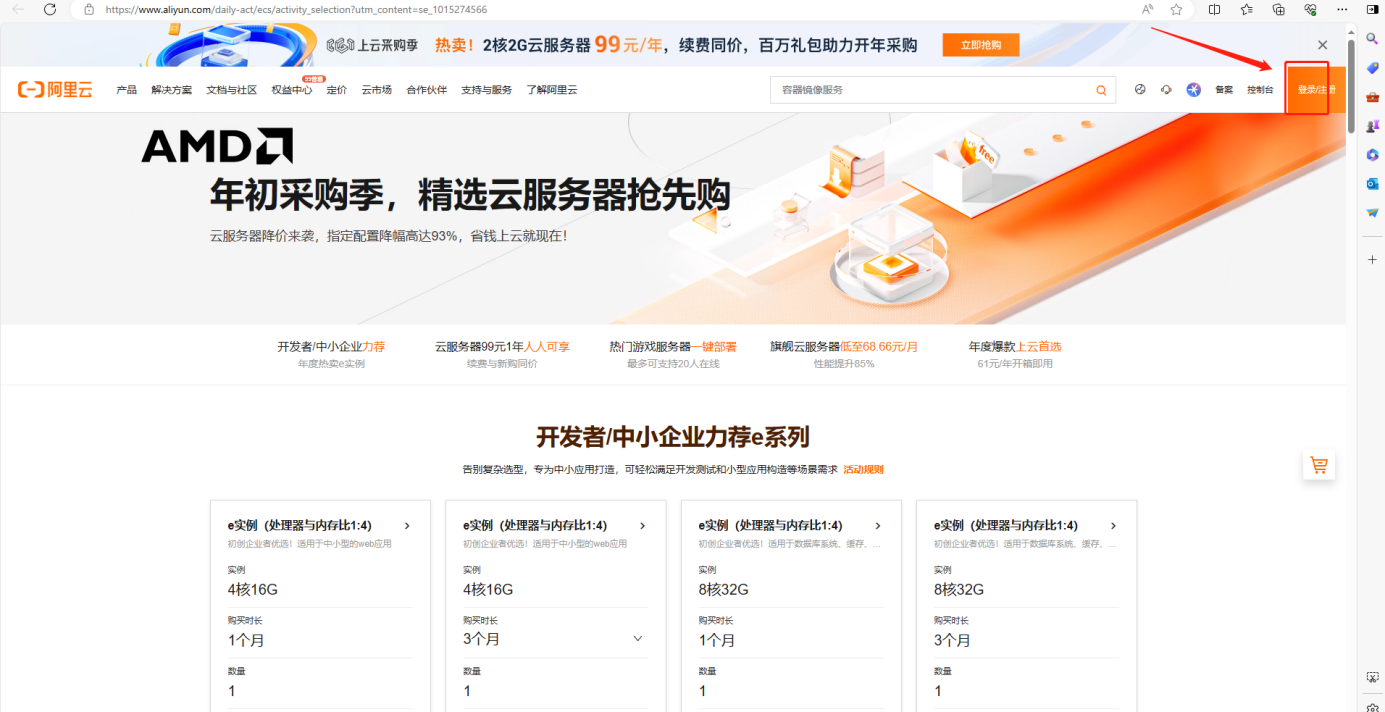

(2)找到物联网平台
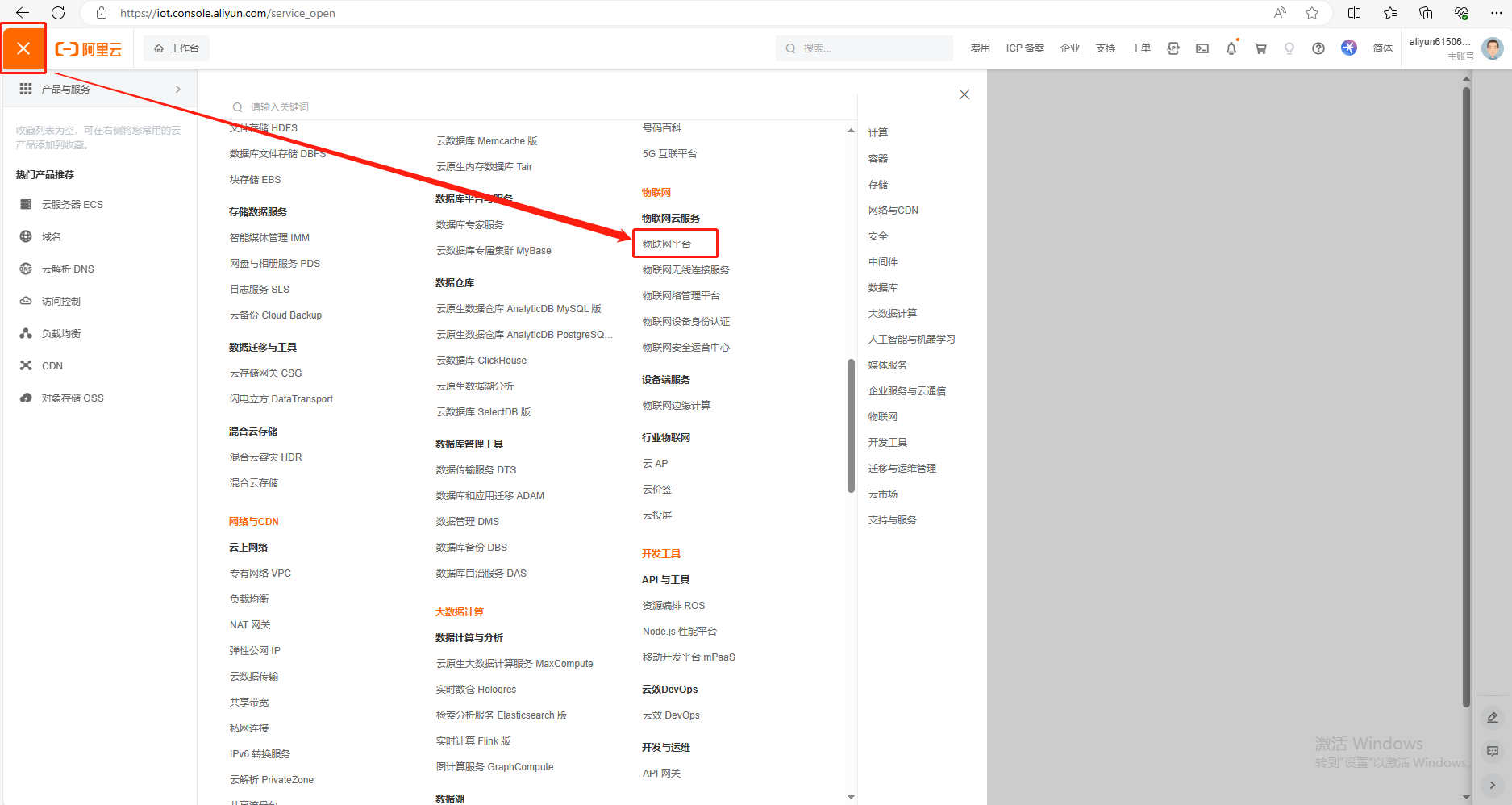
(3)开通连接公共实例
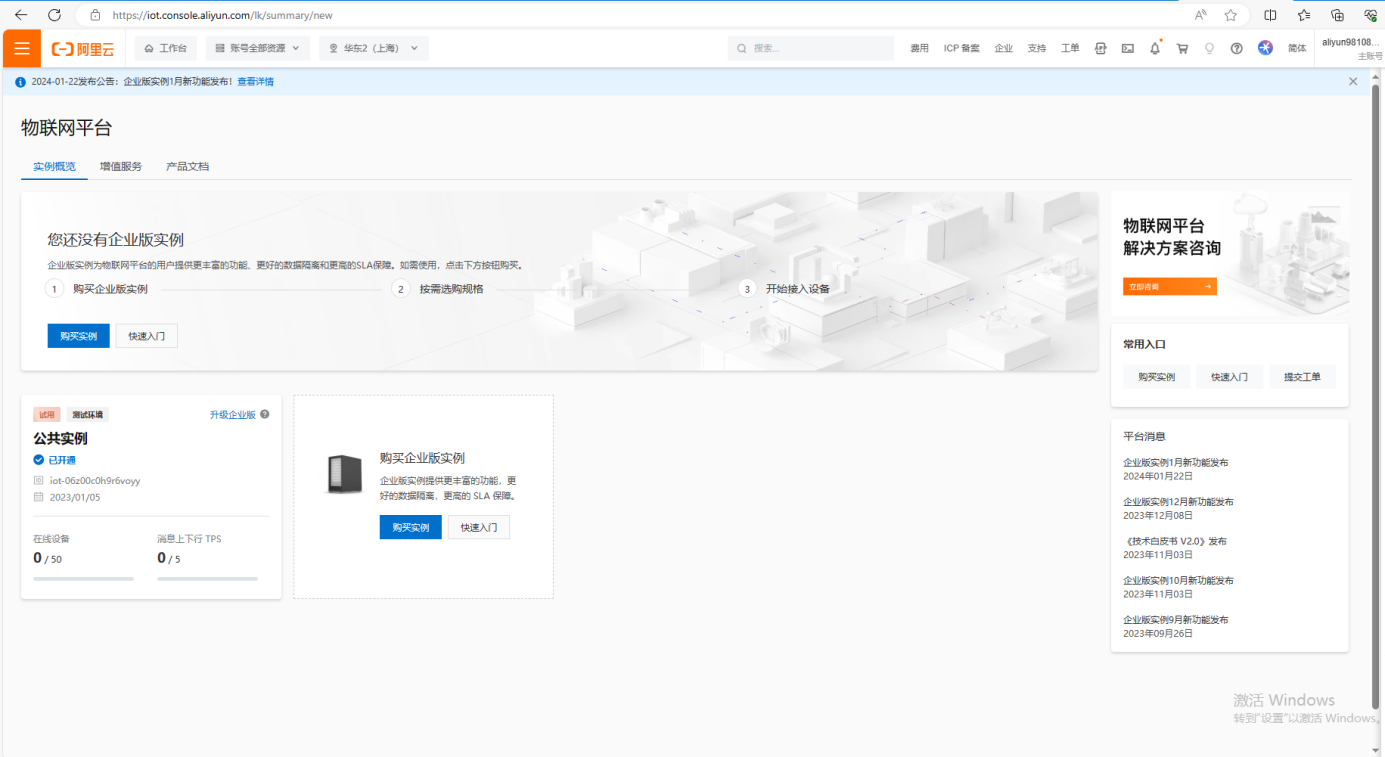
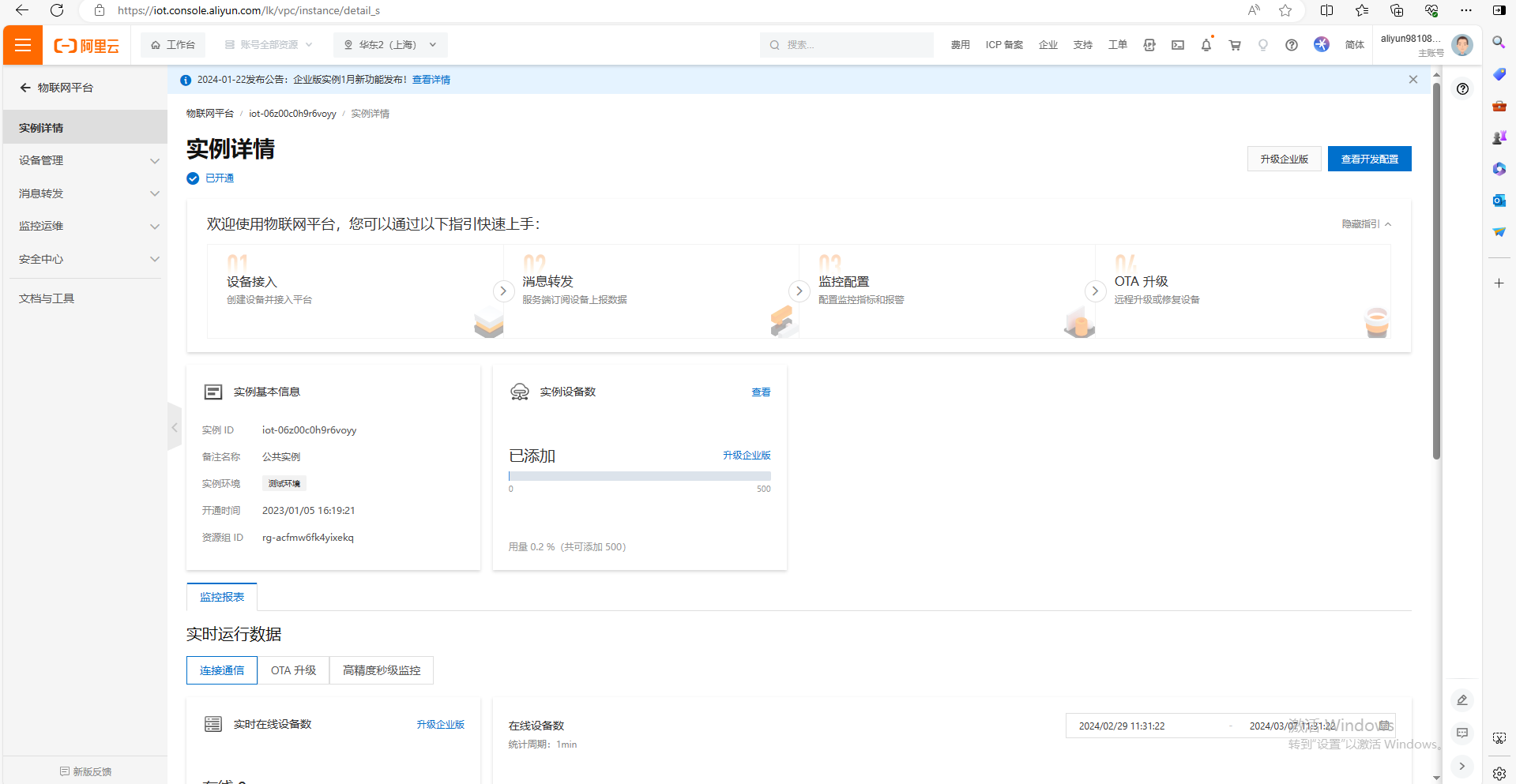
2、创建产品
(1)点击产品,点击创建产品
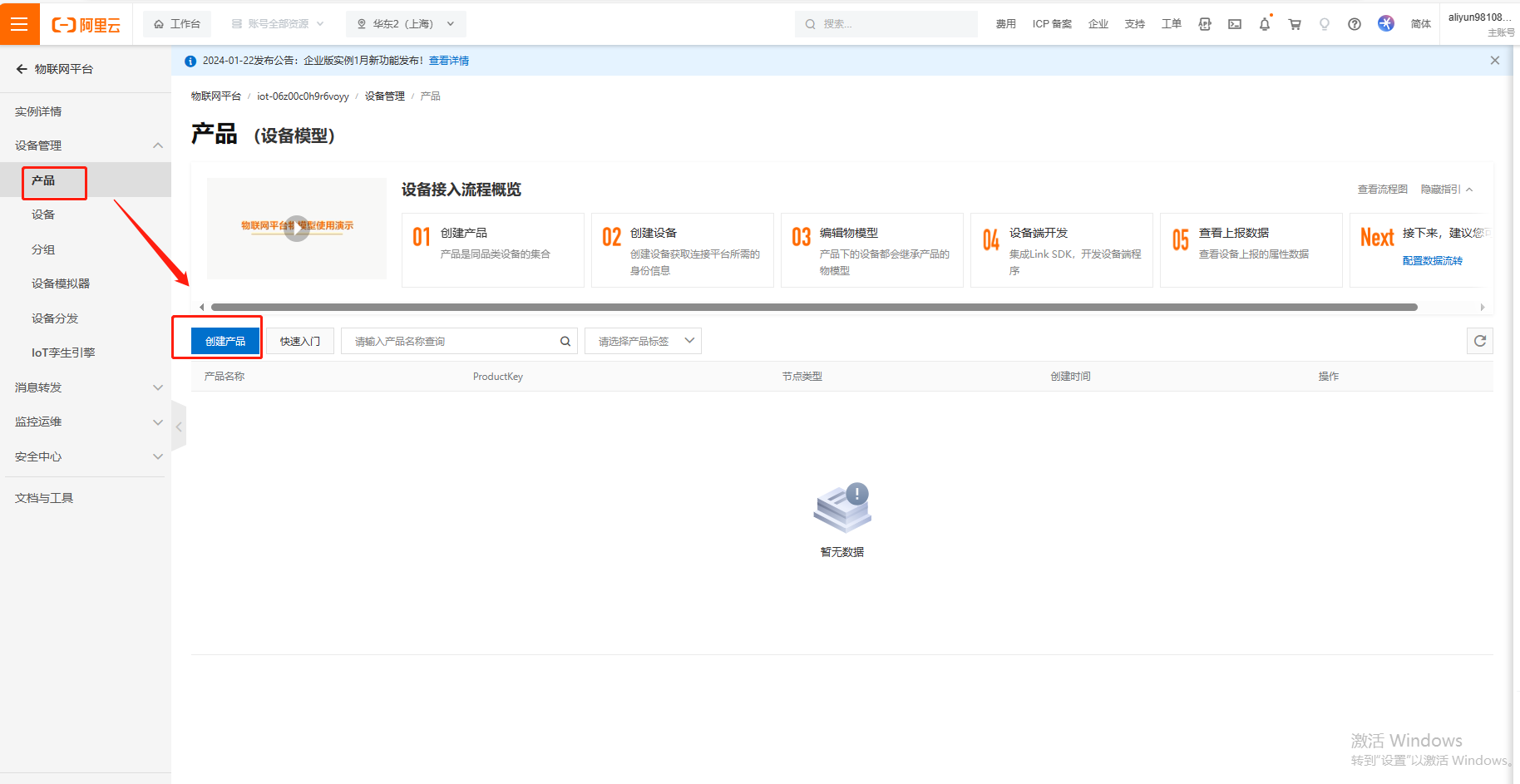
(2)新建产品信息,依次填写:
产品名称举例test——所属品类选择自定义品类——节点类型选择直连设备——联网与数据联网方式选择蜂窝(2G/3G/4G/5G)——数据格式选择透传/自定义——认证方式选择设备秘钥——点击确定,完成创建产品。
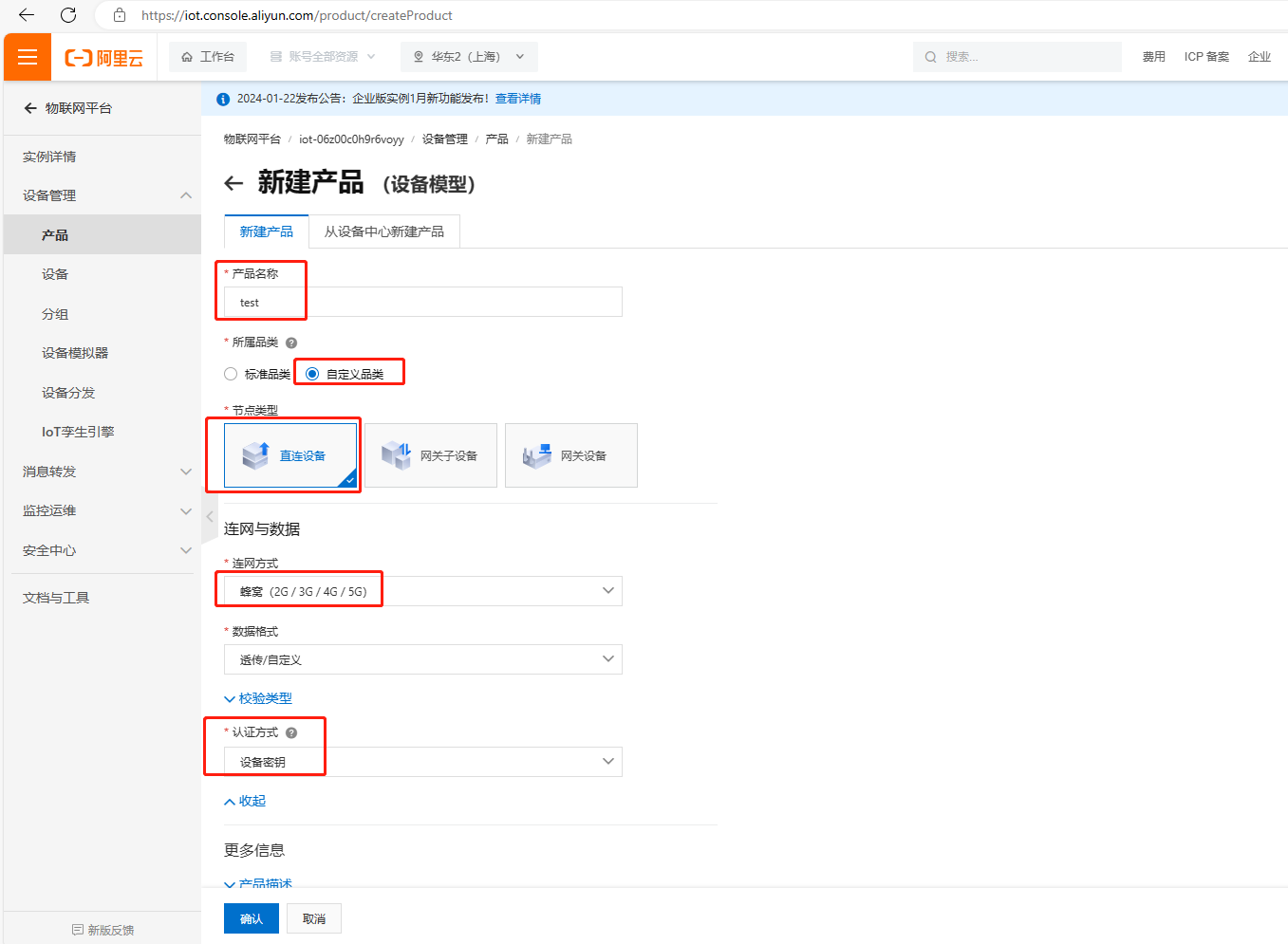
3、添加设备
(1)产品创建成功后,添加设备。点击设备,点击添加设备,产品名举例填test,DeviceName填USR-TEST,备注名称填MQTT,点击确认。
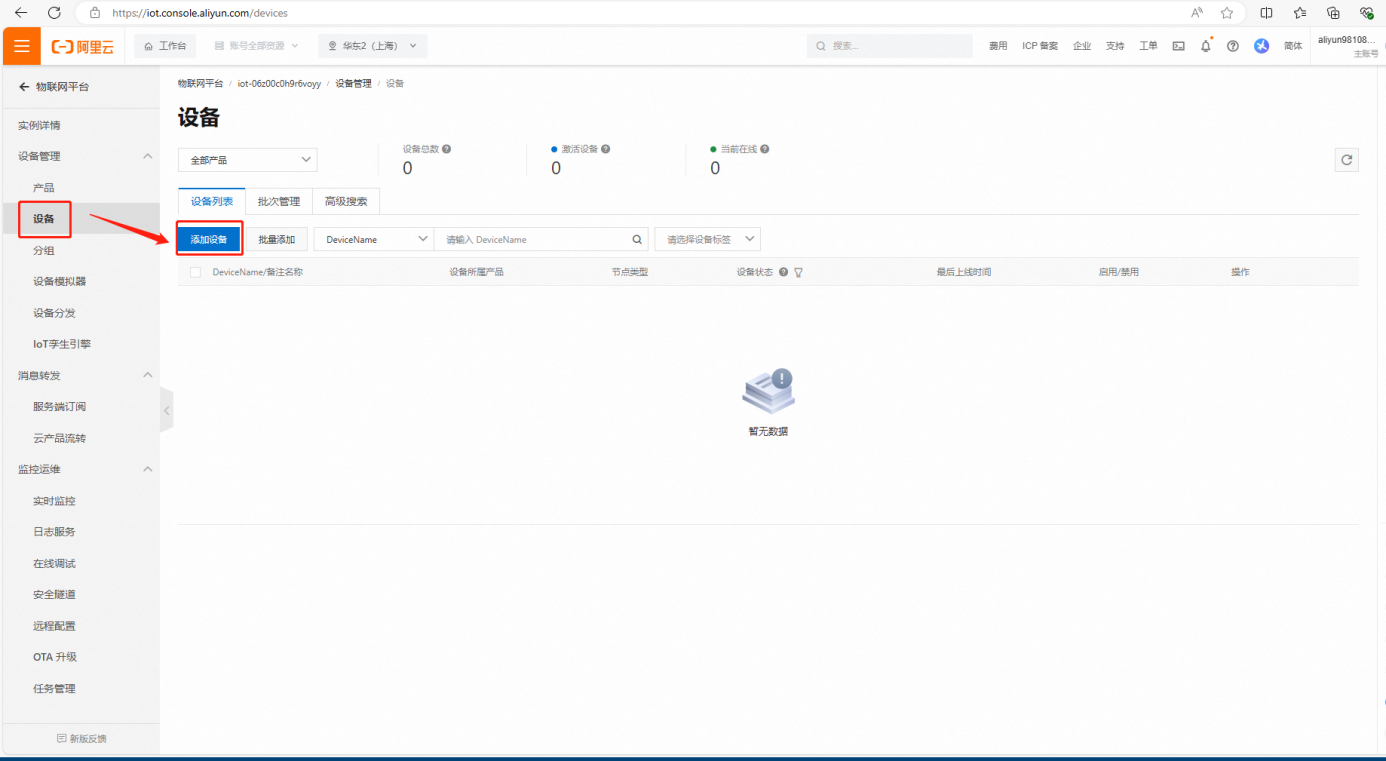
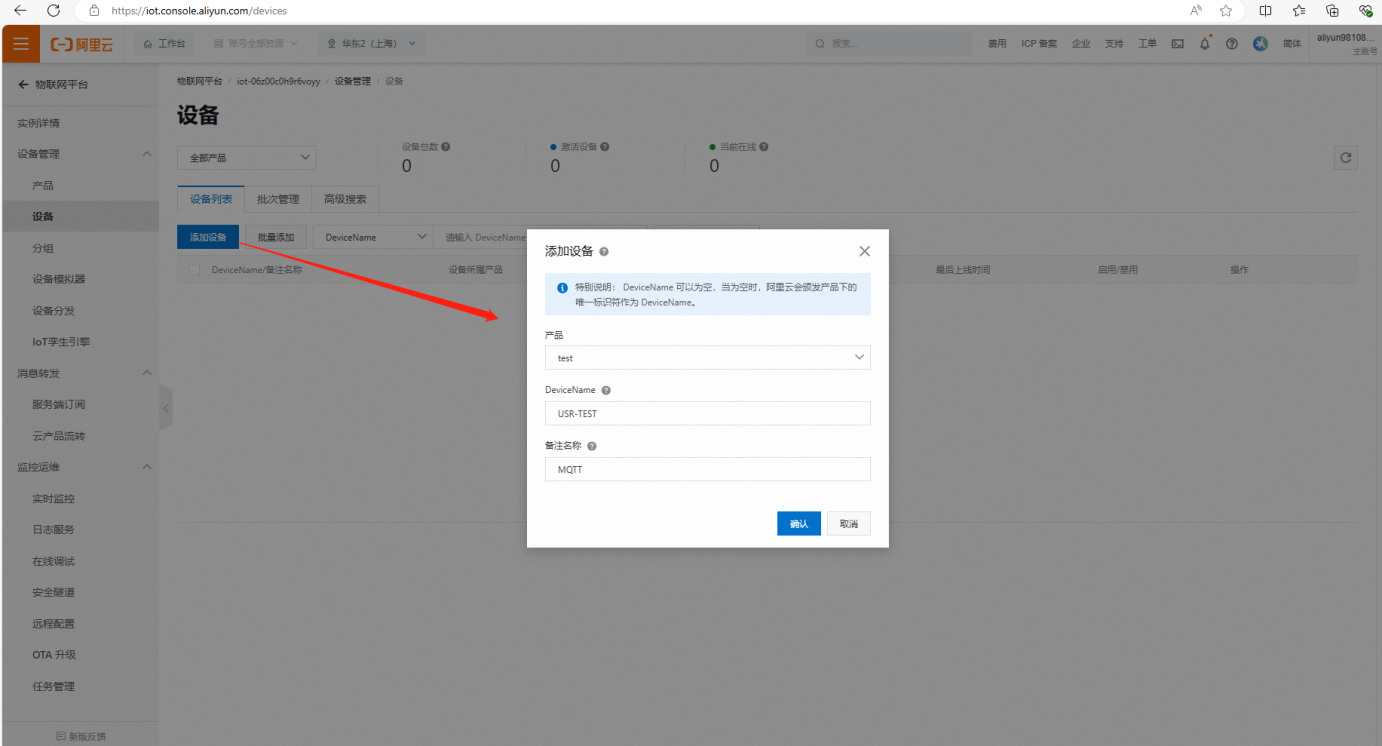
(2)添加完设备,如下图展示,设备状态是未激活,等设置完USR-G771的MQTT连接阿里云参数之后,设备状态才显示在线。
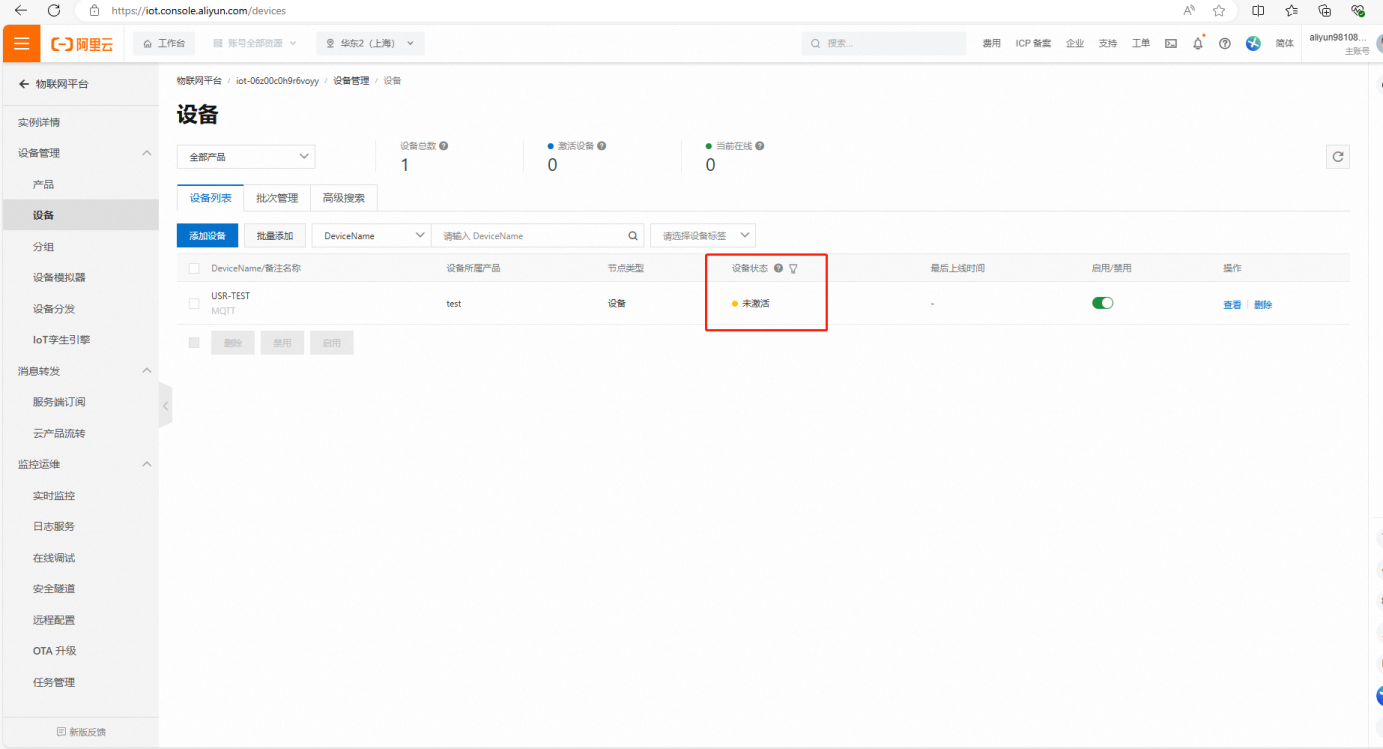
4、查看设备证书内容
点击设备,点击查看,再点击DeviceSecret后面的查看。
展示设备证书:
ProductKey: i4u4VIKvRXf
DeviceName: USR-TEST
DeviceSecret: d648df491b63d7440b2bfa1a77121d09
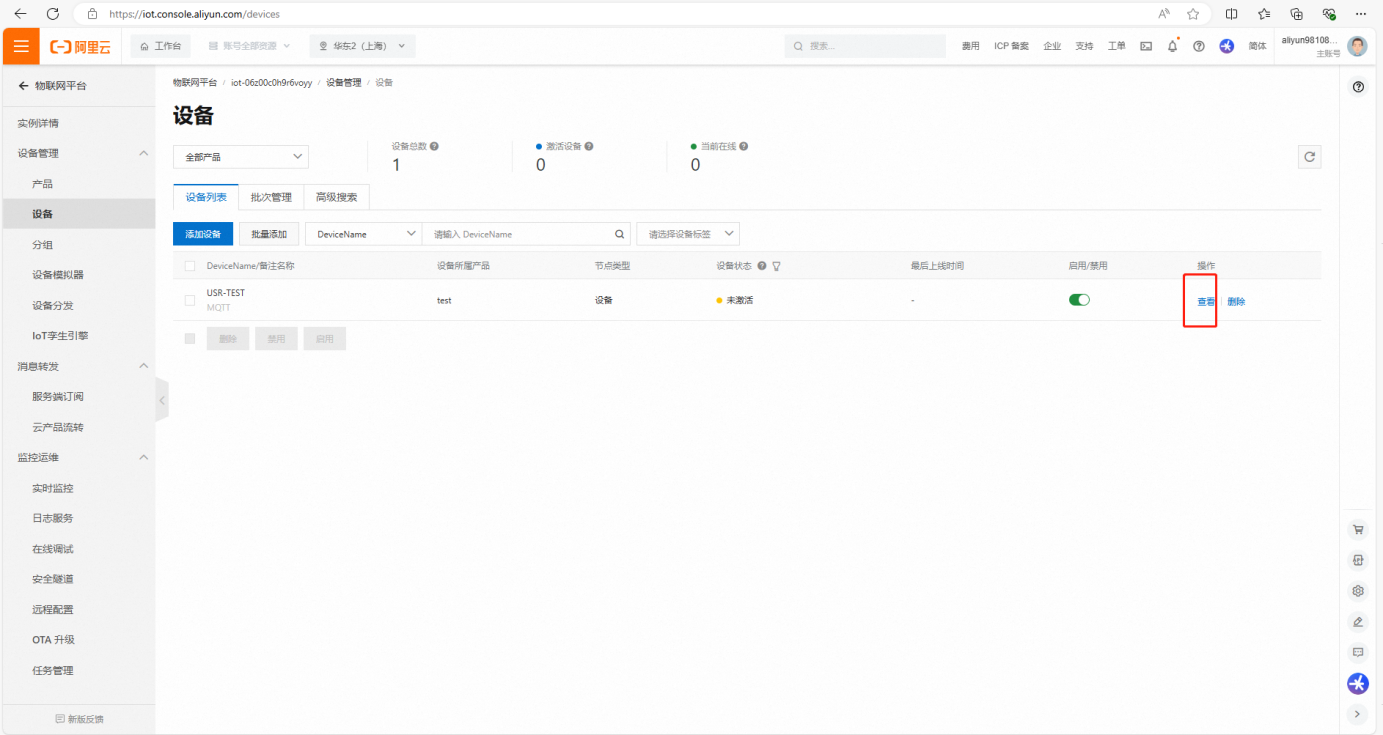
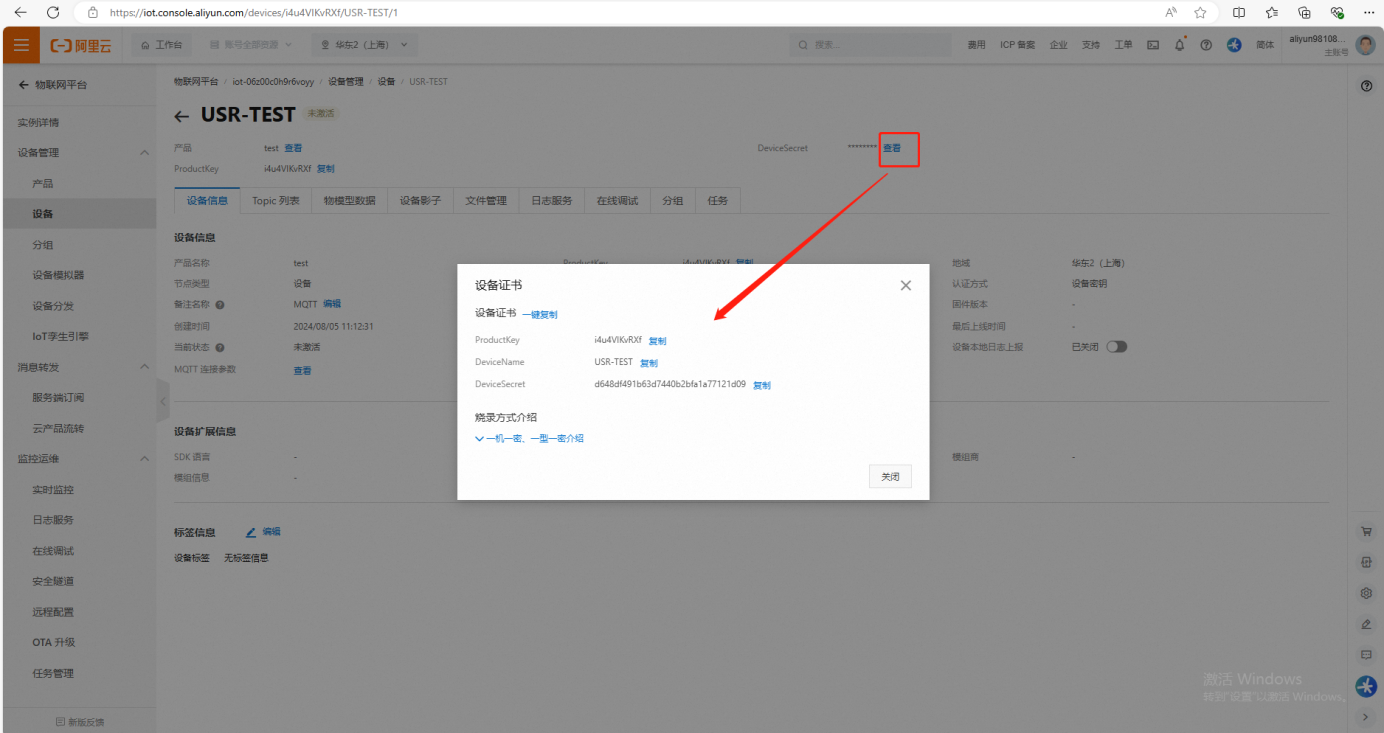
5、查看产品Topic
(1)点击产品,点击查看
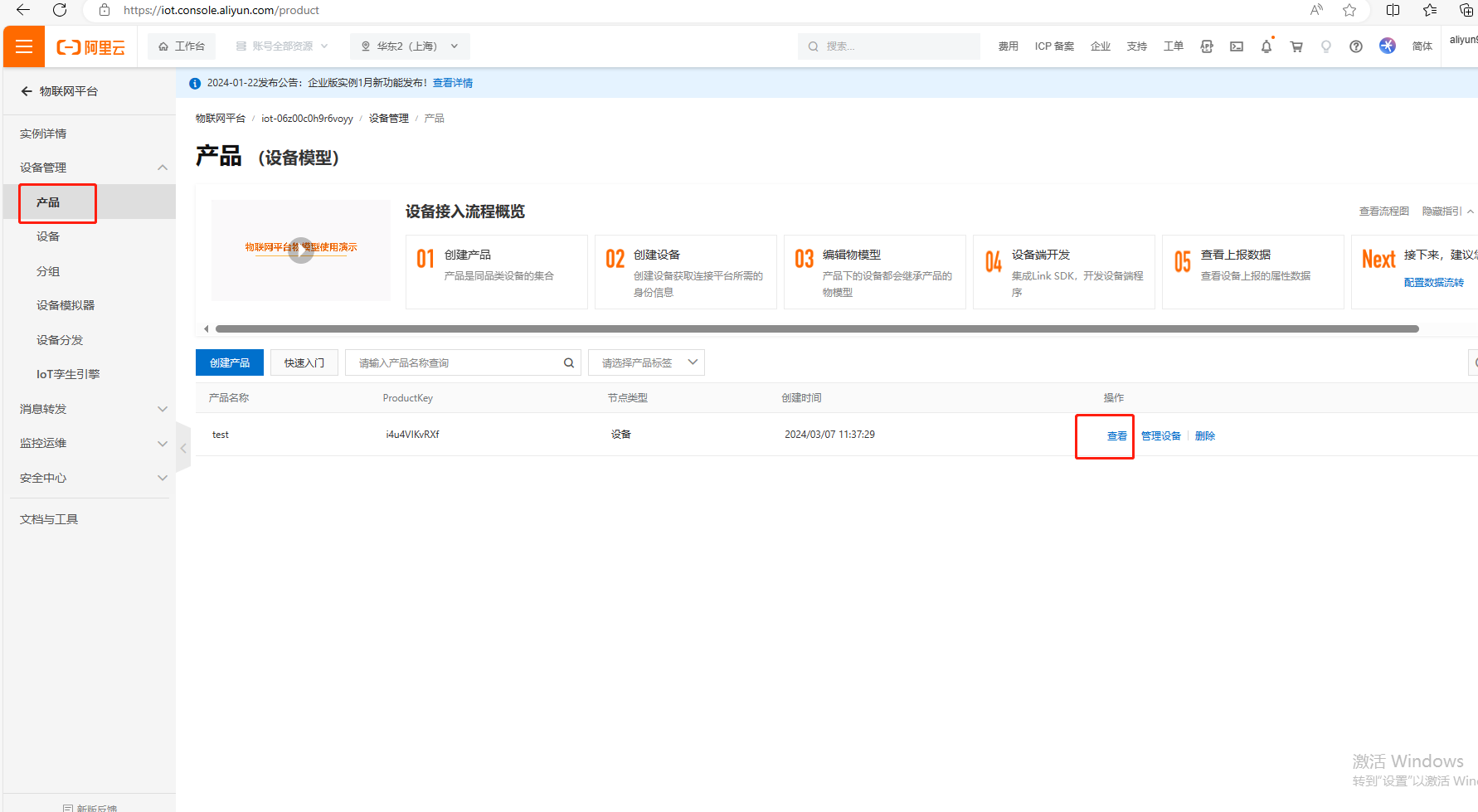
(2)点击Topic类列表,点击自定义Topic,找到订阅和发布
设置USR-G771的MQTT参数,需要按照以下方法设置订阅和发布主题。
数据订阅测试:将订阅的主题/i4u4VIKvRXf/USR-TEST/user/get填写到USR-G771订阅的主题配置中去(注意将原主题中的${deviceName}替换为USR-TEST(本产品的DeviceName));
数据发布测试:将发布的主题/i4u4VIKvRXf/USR-TEST/user/update填写到USR-G771推送的主题配置中去(注意将原主题中的${deviceName}替换为USR-TEST(本产品的DeviceName));
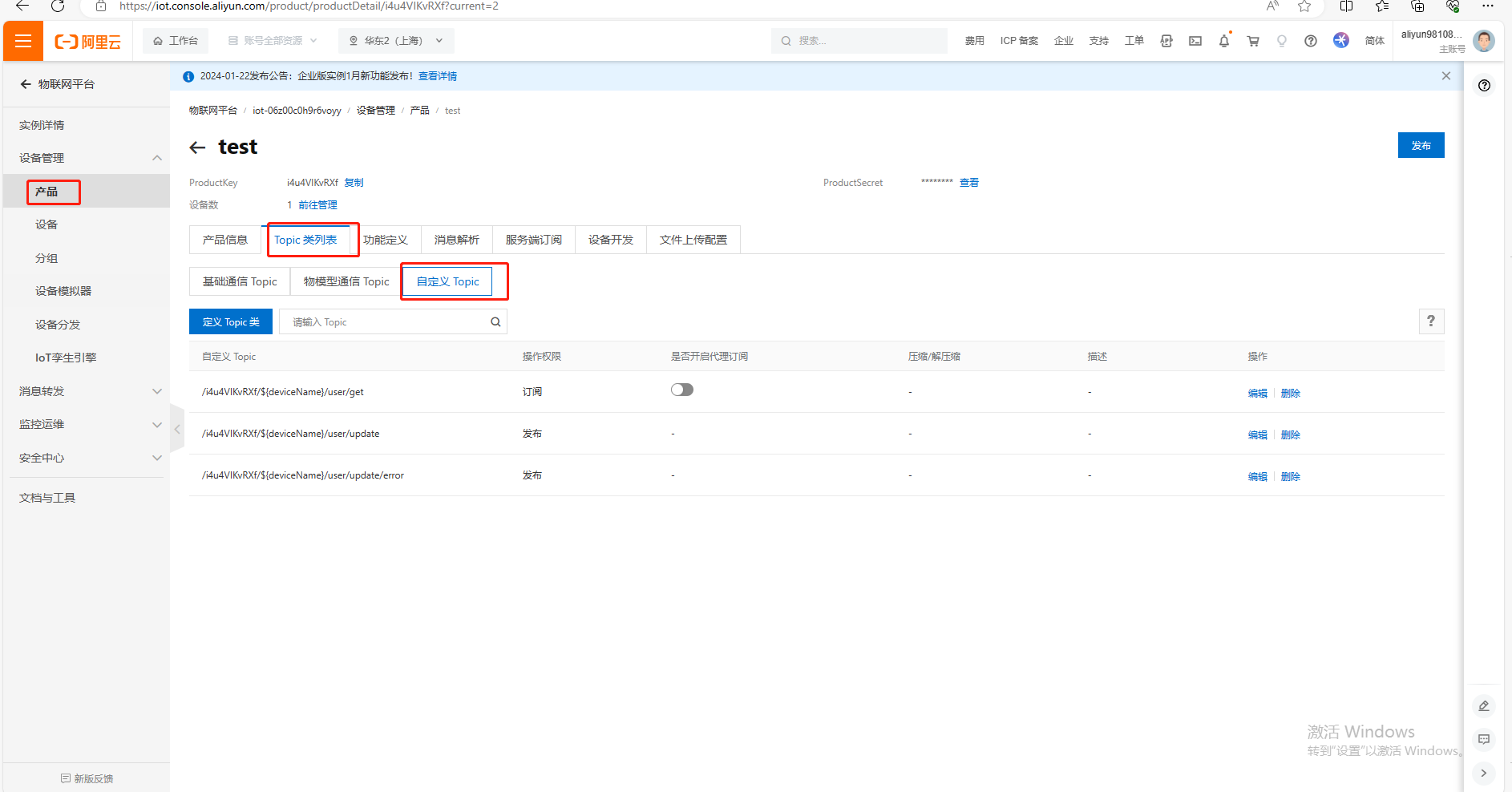
四、USR-G771参数设置
1、打开USR-G771设置软件
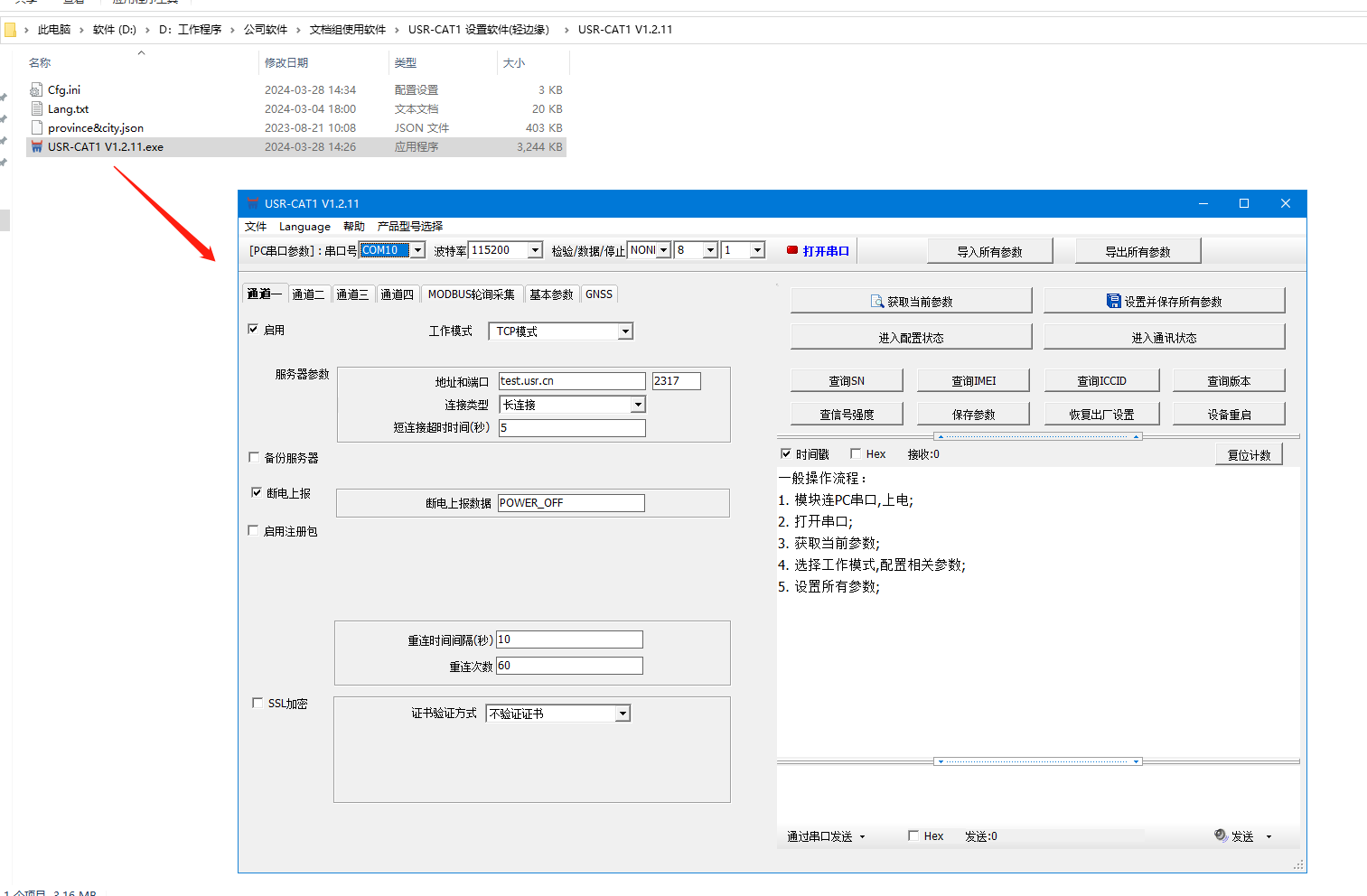
2、打开串口,点击进入配置状态
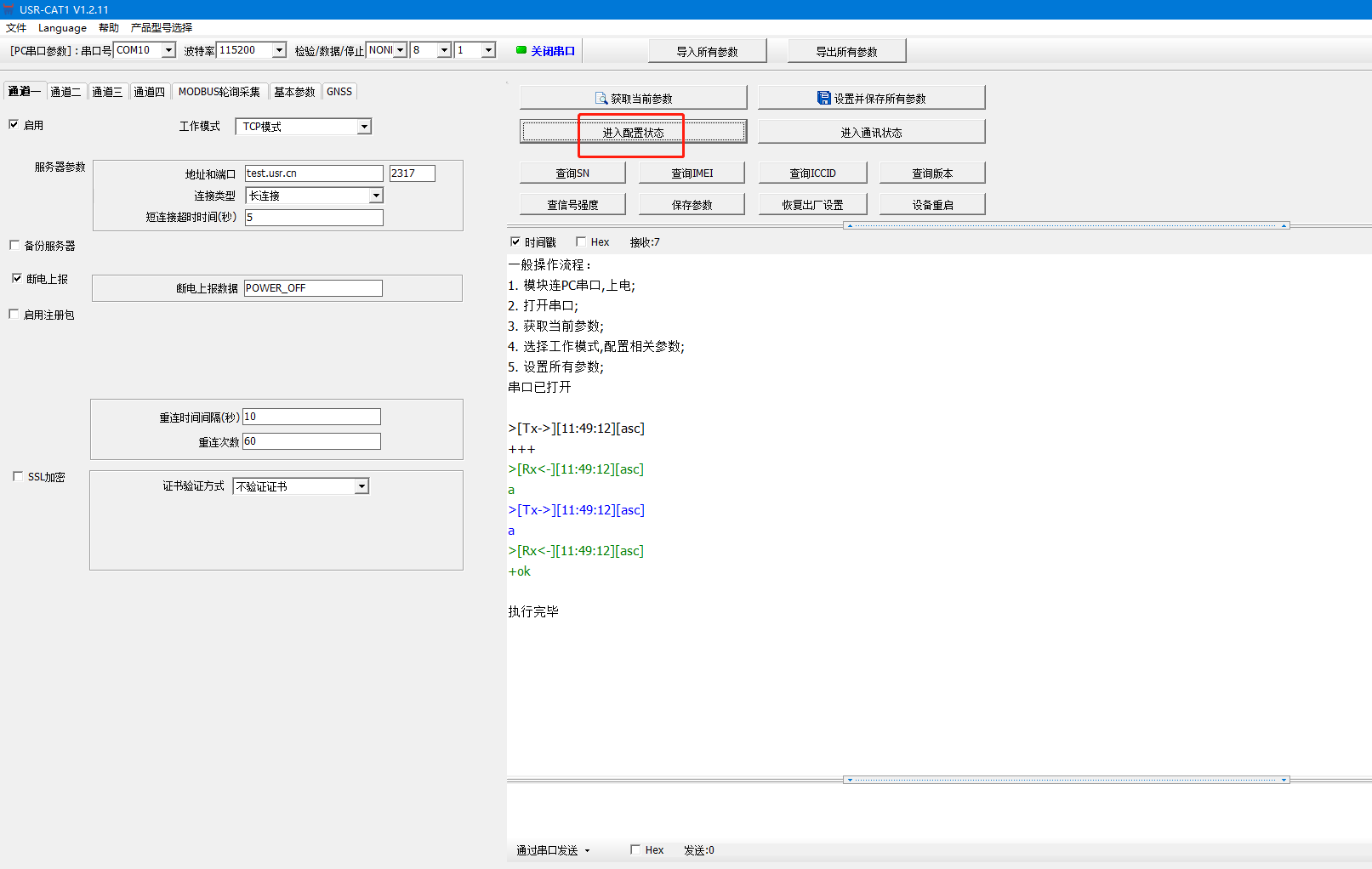
3、点击获取当前参数
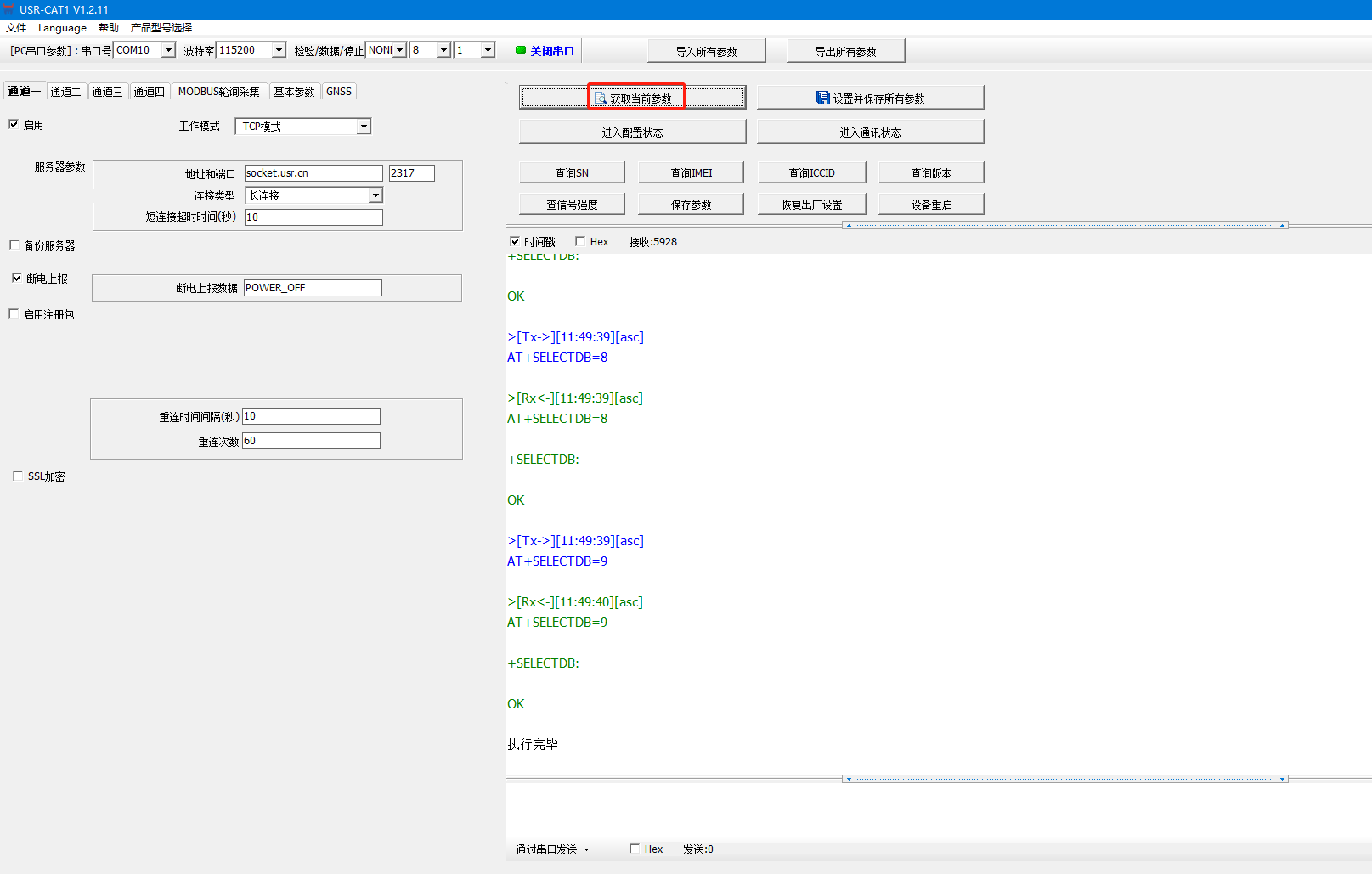
4、设置MQTT模式参数
(1)打开通道一,勾选启用,工作模式选择MQTT模式,MQTTclient连接选择阿里云
(2)设置设备证书信息
Regionid地域代码填写cn-shanghai
ProductKey产品密钥填写对应阿里云平台设备的i4u4VIKvRXf
DeviceSecret设备密码填写对应阿里云平台设备的d648df491b63d7440b2bfa1a77121d09
DeviceName设备名称填写对应阿里云平台设备的USR-TEST
ClientID设备客户端ID填写和阿里云设备不一样的ID
MQTT串口传输模式设置选择透传模式。
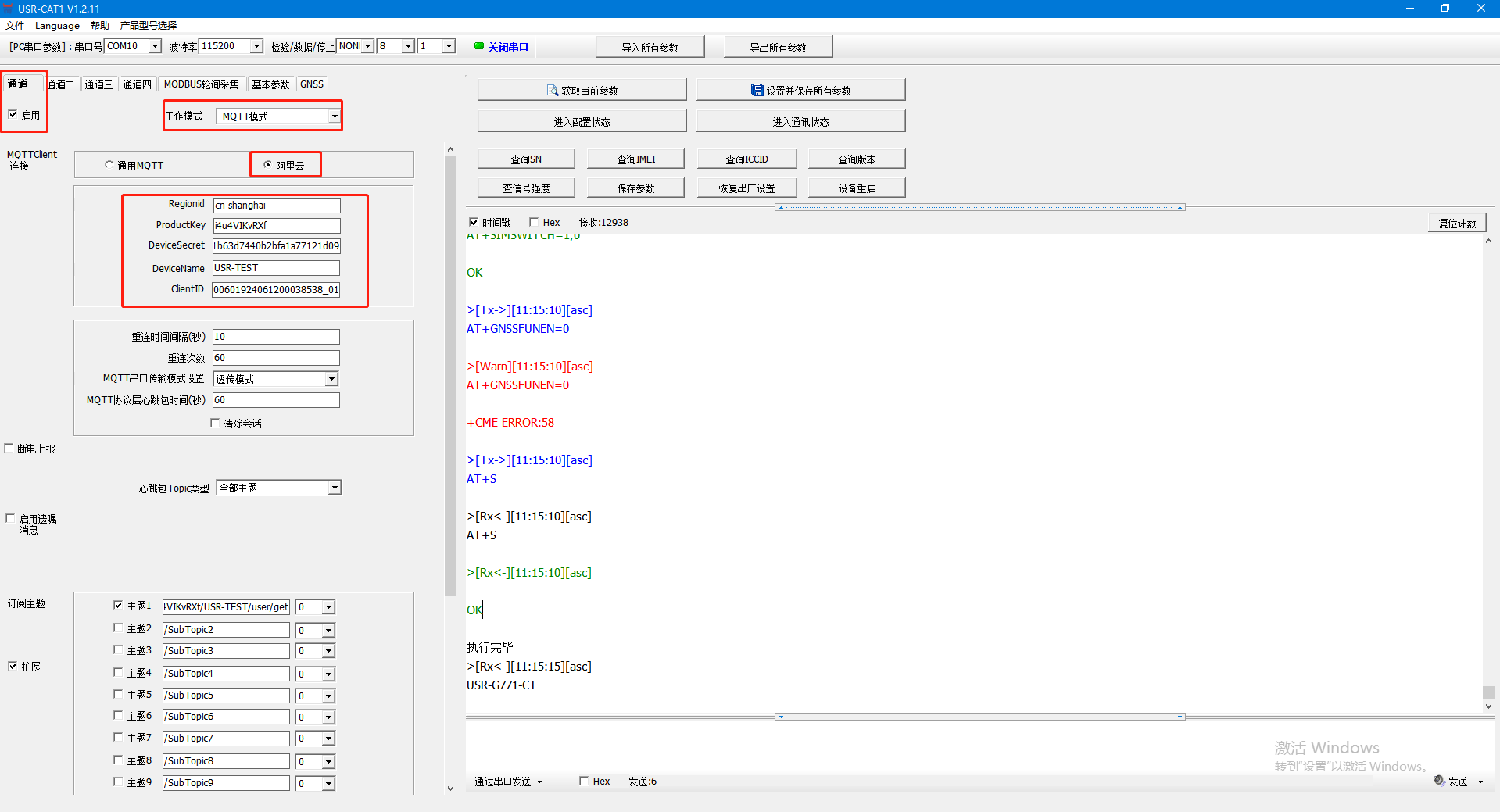
(3)设置订阅主题和推送主题,点击设置并保存所有参数
订阅主题,勾选主题1,将/i4u4VIKvRXf/USR-TEST/user/get填写到USR-G771订阅主题配置;
推送主题,勾选主题1,将/i4u4VIKvRXf/USR-TEST/user/update填写到USR-G771推送主题配置;
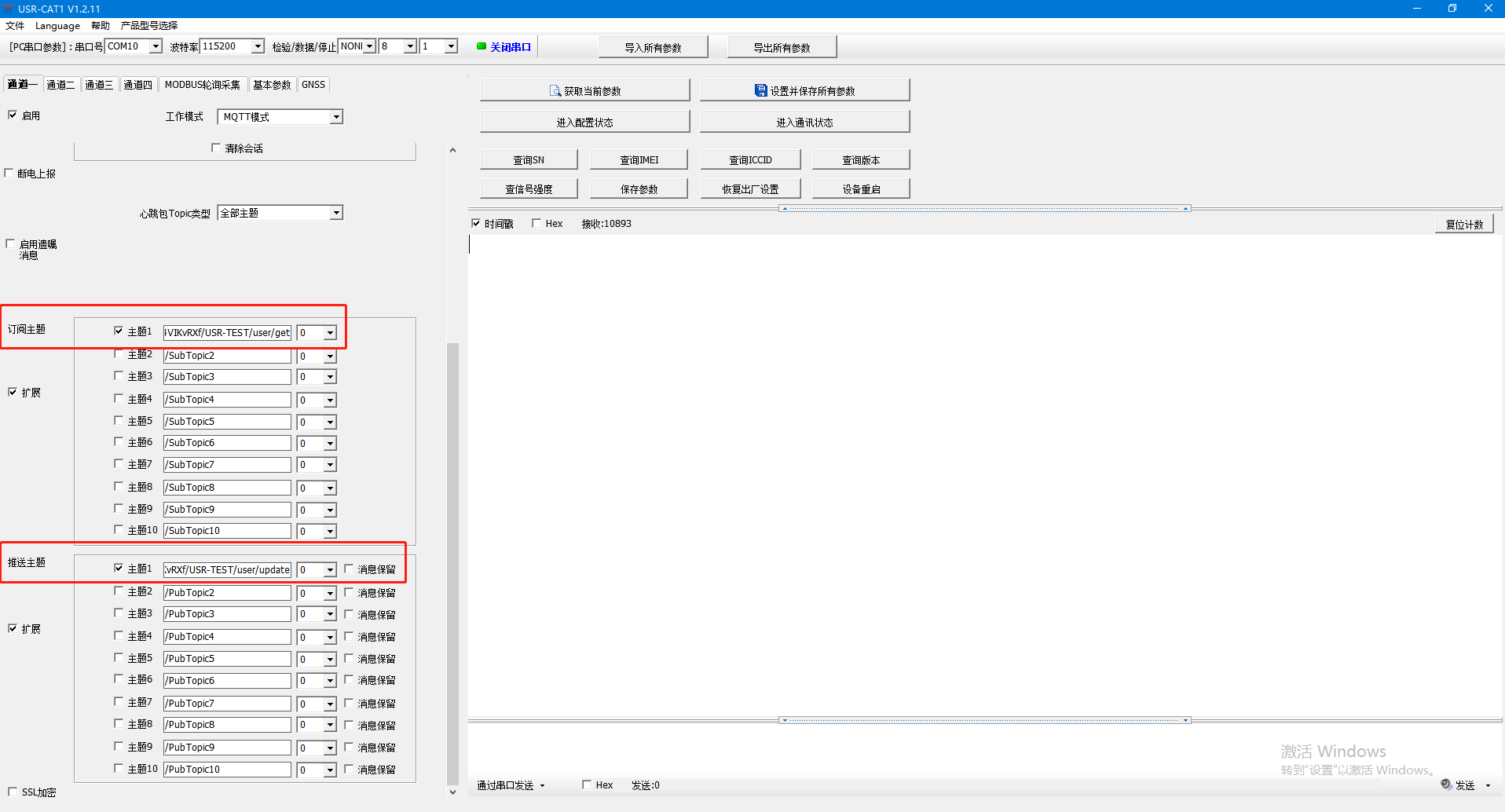
5、配置MODBUS轮询采集参数
MODBUS轮询采集:
启动Modbus轮询:勾选
轮询上报方式:选择JSON组包上报
Modbus轮询采集点位配置界面:添加3个变量。
No1 变量名data1,从机地址1,功能码(保持寄存器功能码03),寄存器地址0,数据类型16位无符号,上报方式(直接上报)
No1 变量名data2,从机地址1,功能码(保持寄存器功能码03),寄存器地址1,数据类型16位无符号,上报方式(直接上报)
No1 变量名data1,从机地址1,功能码(保持寄存器功能码03),寄存器地址2,数据类型16位无符号,上报方式(直接上报)
备注:
(1)这里添加的从机寄存器地址和变量,需要和MODBUS SLAVE模拟的串口从机寄存器地址和变量保持一致。
(2)使用JSON下发命令,里面的变量名需要和这里的变量名一一对应。
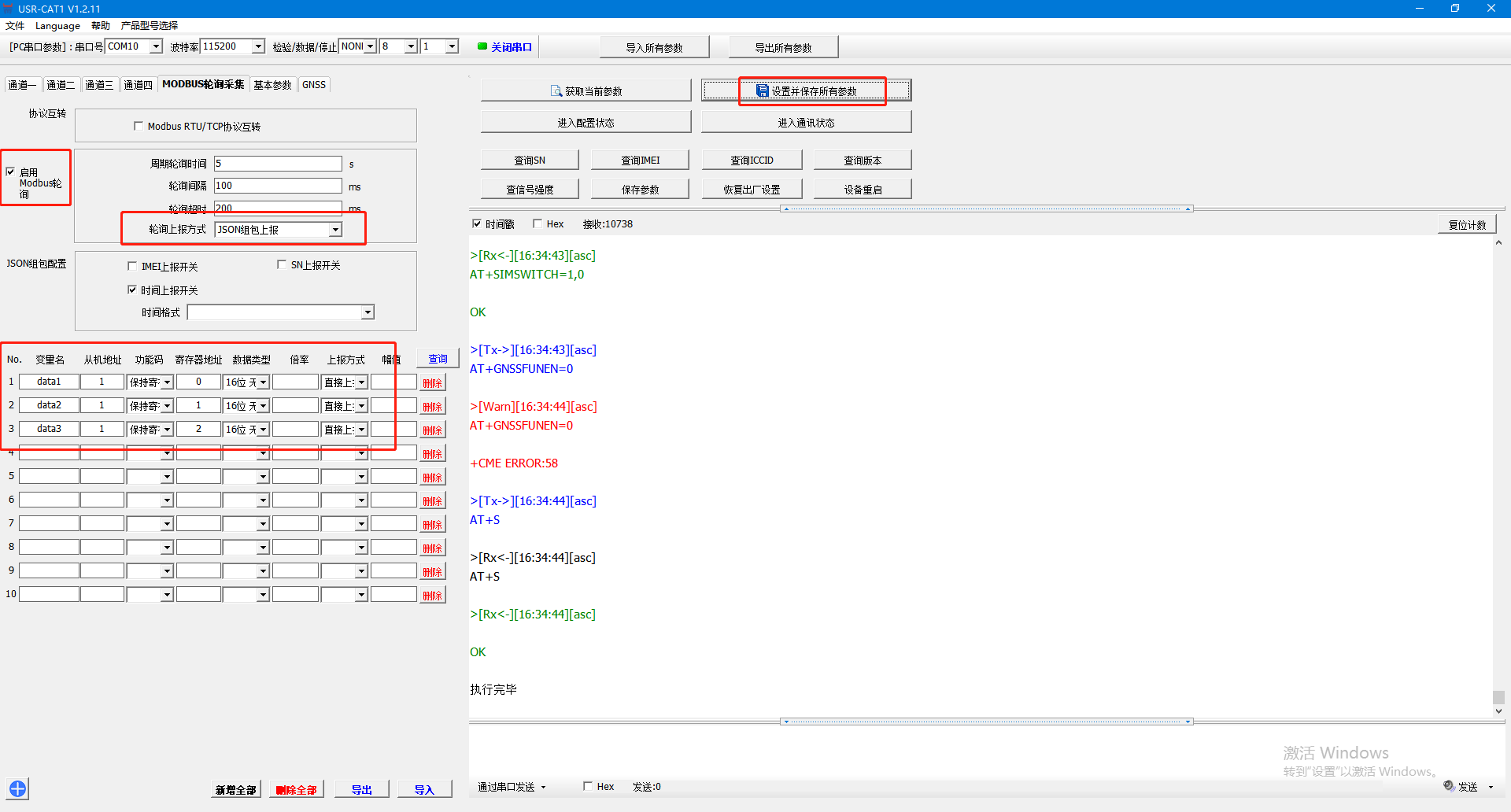
6、点击设置并保存所有参数
五、MQTT连接阿里云功能调试
1、查看阿里云设备状态在线
USR-G771 设置完MQTT连接阿里云参数,联网正常,在阿里云平台可以看到设备状态是在线。
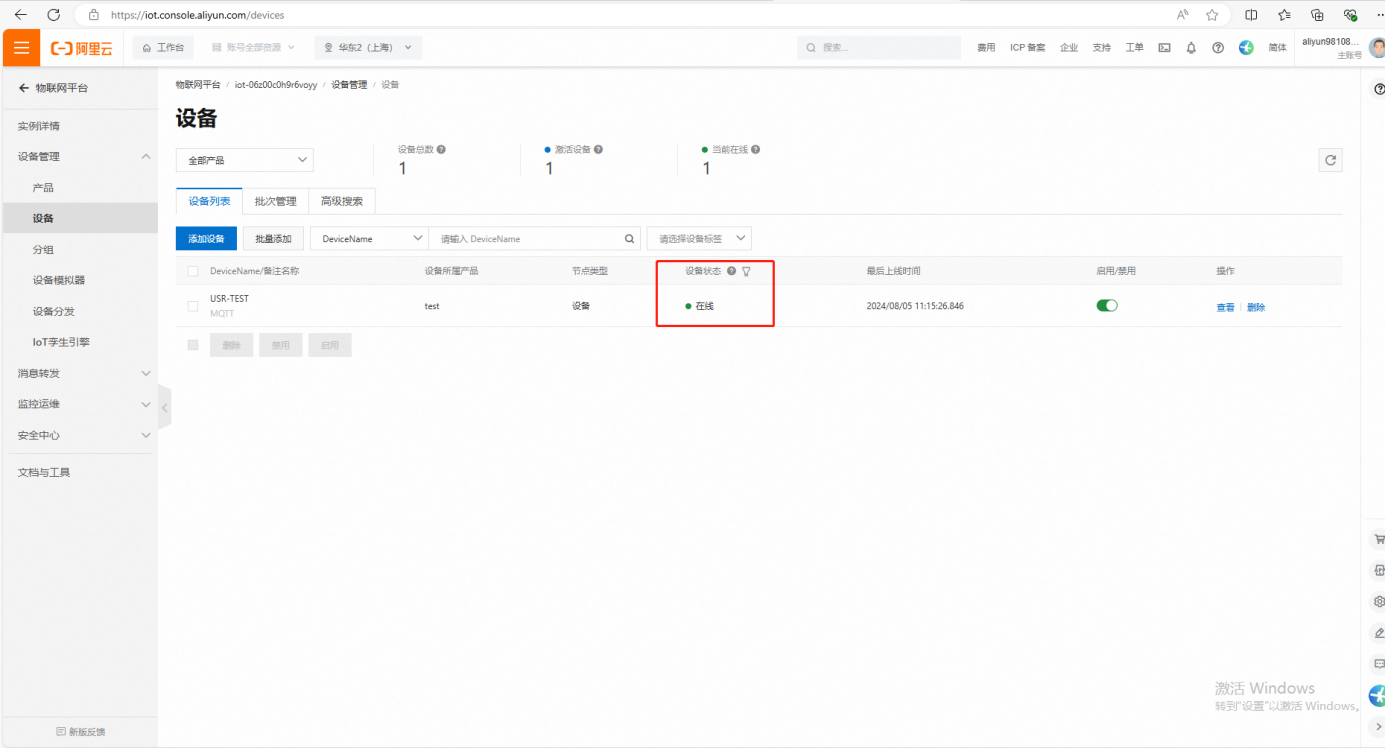
2、MODBUS SLAVE软件设置
(1)点击Setup,Slave ID从机地址用1,Function功能码用03,Address寄存器起始地址用0,Quantity寄存器地址数量用3。
就是模拟从机地址1,采集3个寄存器地址0、地址1、地址2的数据。
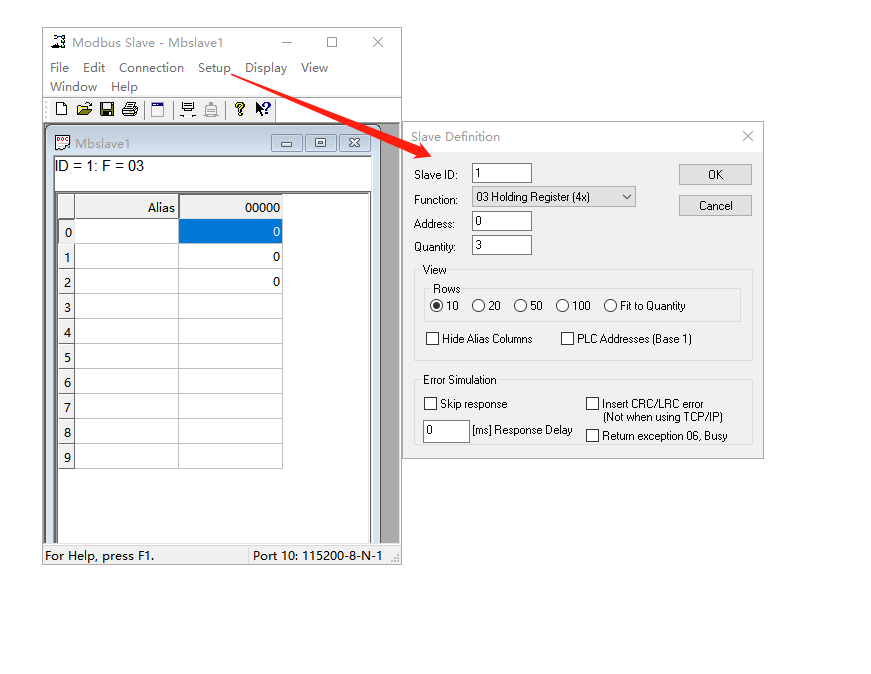
(2)点击Connection,选择串口,对应USR-G771所接USB-RS485串口线的COM口号,串口参数和USR-G771串口参数保持一致。 Mode选择RTU,模拟MODBUS RTU协议串口。
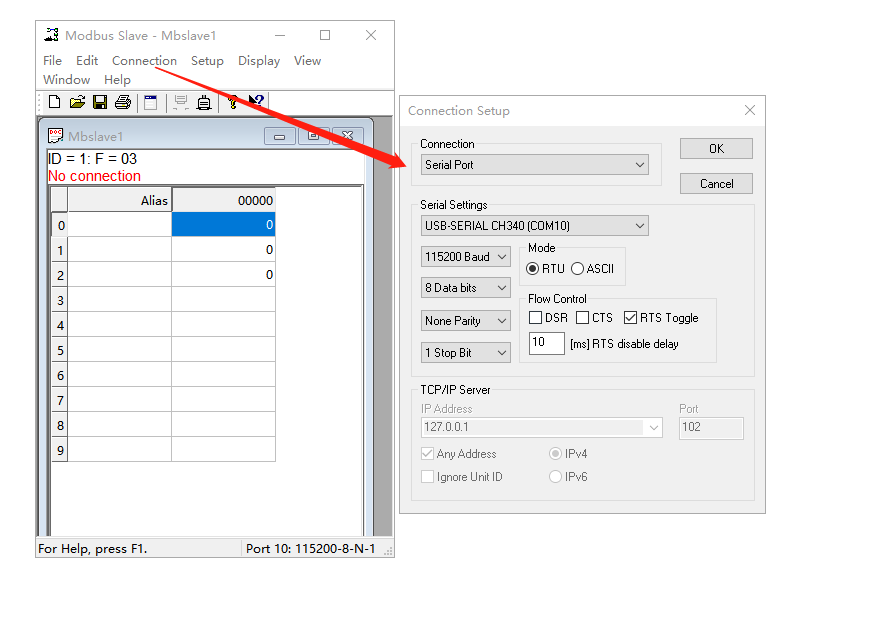
(3)寄存器地址0填数据10,寄存器地址1填数据20,寄存器地址3填数据30。
2、Json组包上报测试
(1)点击监控运维,点击日志服务,选择产品test,点击查看
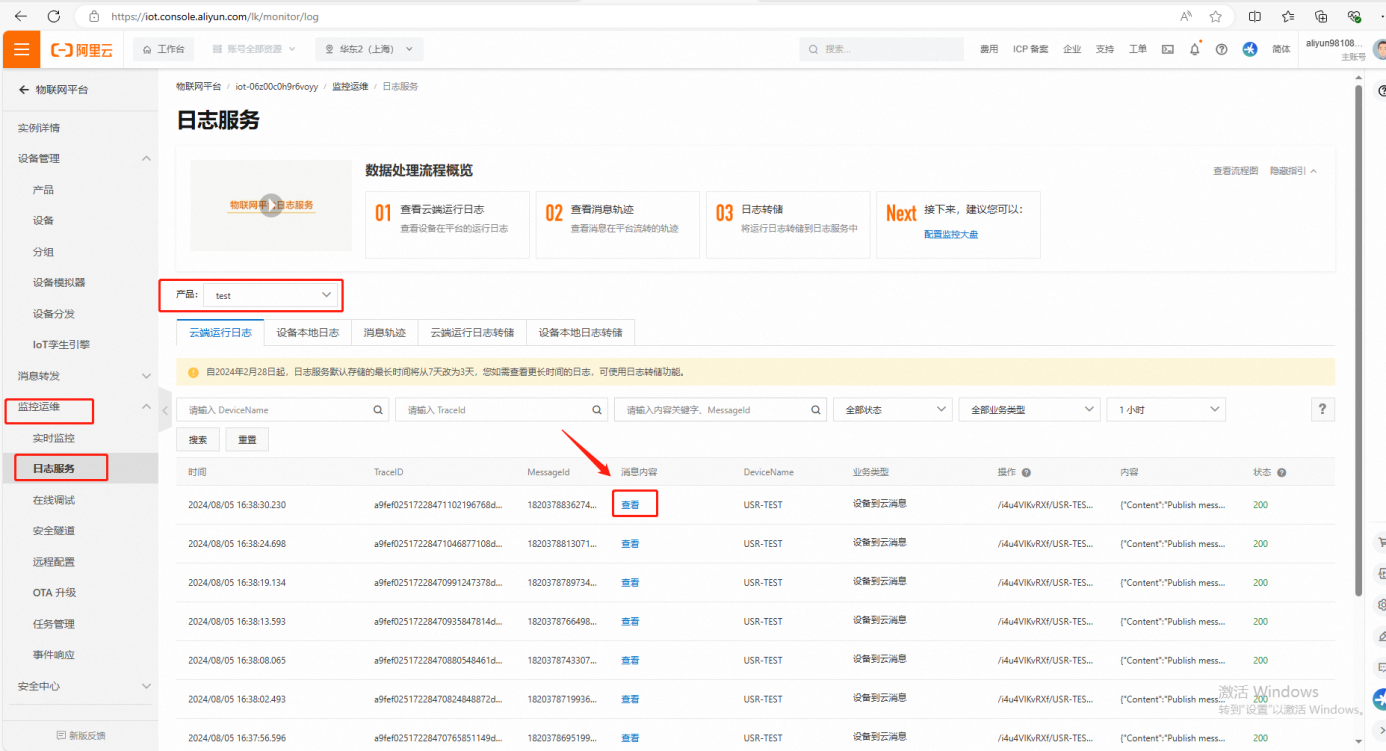
(2)USR-G771在阿里云平台可以通过日志服务,点击查看,看到USR-G771串口接的从机寄存器地址数据发到阿里云,按照Json格式上报。
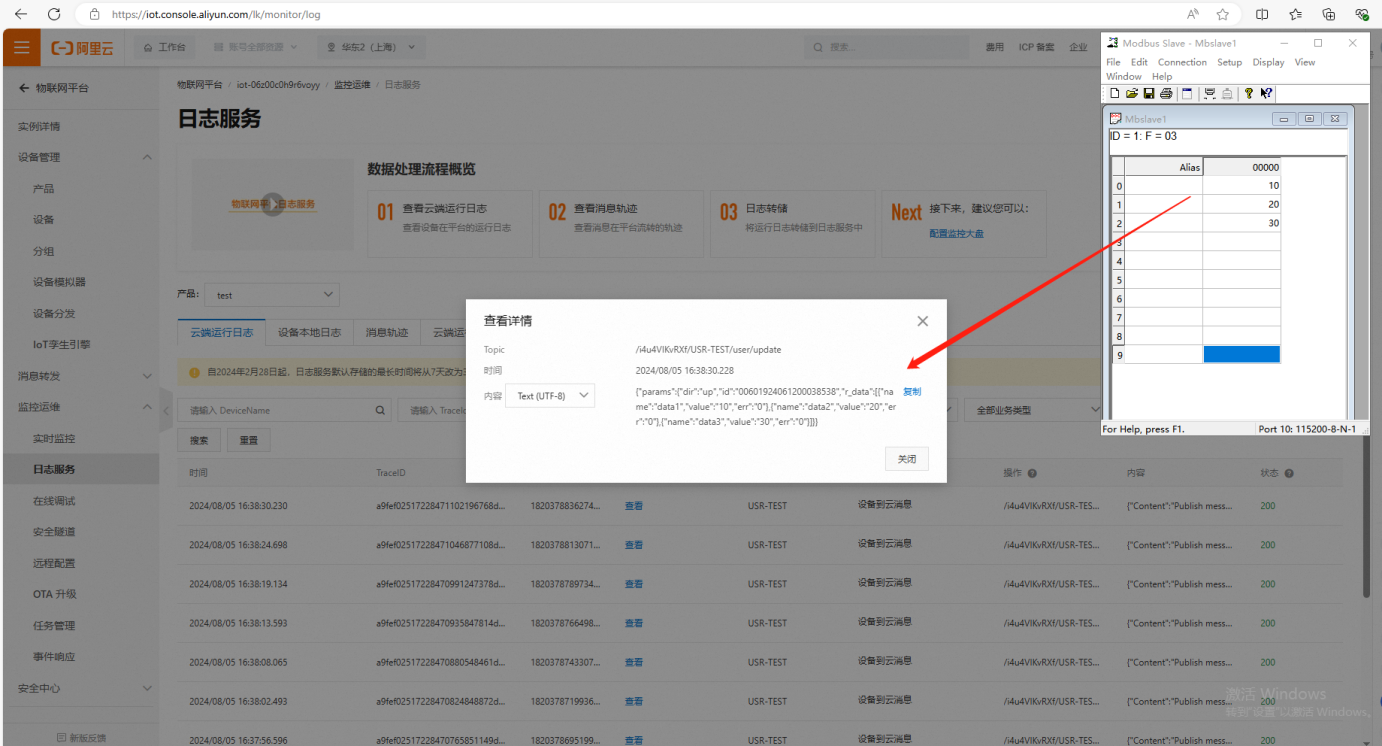
采集寄存器地址0数据10,寄存器地址1数据20,寄存器地址2数据30。
{"params":{"dir":"up","id":"00601924061200038538","r_data":[{"name":"data1","value":"10","err":"0"},{"name":"data2","value":"20","err":"0"},{"name":"data3","value":"30","err":"0"}]}}
3、Json命令下发写寄存器数据
阿里云可以往联网模块,发送命令来实现交互,例如往从机写数据。可以看到slave从机收到指令进行了回复,同时参数发生了改变。
(1)Json下发命令如下,去修改从机1,寄存器地址0的数据更新100,寄存器地址1的数据更新200,寄存器地址3的数据更新300。
{
"rw_prot": {
"Ver": "1.0.1",
"dir": "down",
"id": "02500524060700013275",
"r_data": [{
"name": "data1"
},
{
"name": "data2"
},
{
"name": "data3"
} ] ,
"w_data": [{
"name": "data1",
"value": "100"
},
{
"name": "data2",
"value": "200"
},
{
"name": "data3",
"value": "300"
} ]
}
}
(2)阿里云发布消息,发送框输入Json下发命令,点击发送给USR-G771串口,往从机写数据。可以看到slave从机收到指令进行了回复,同时参数发生了改变。寄存器地址0写数据100,寄存器地址1写数据200,寄存器地址2写数据300。
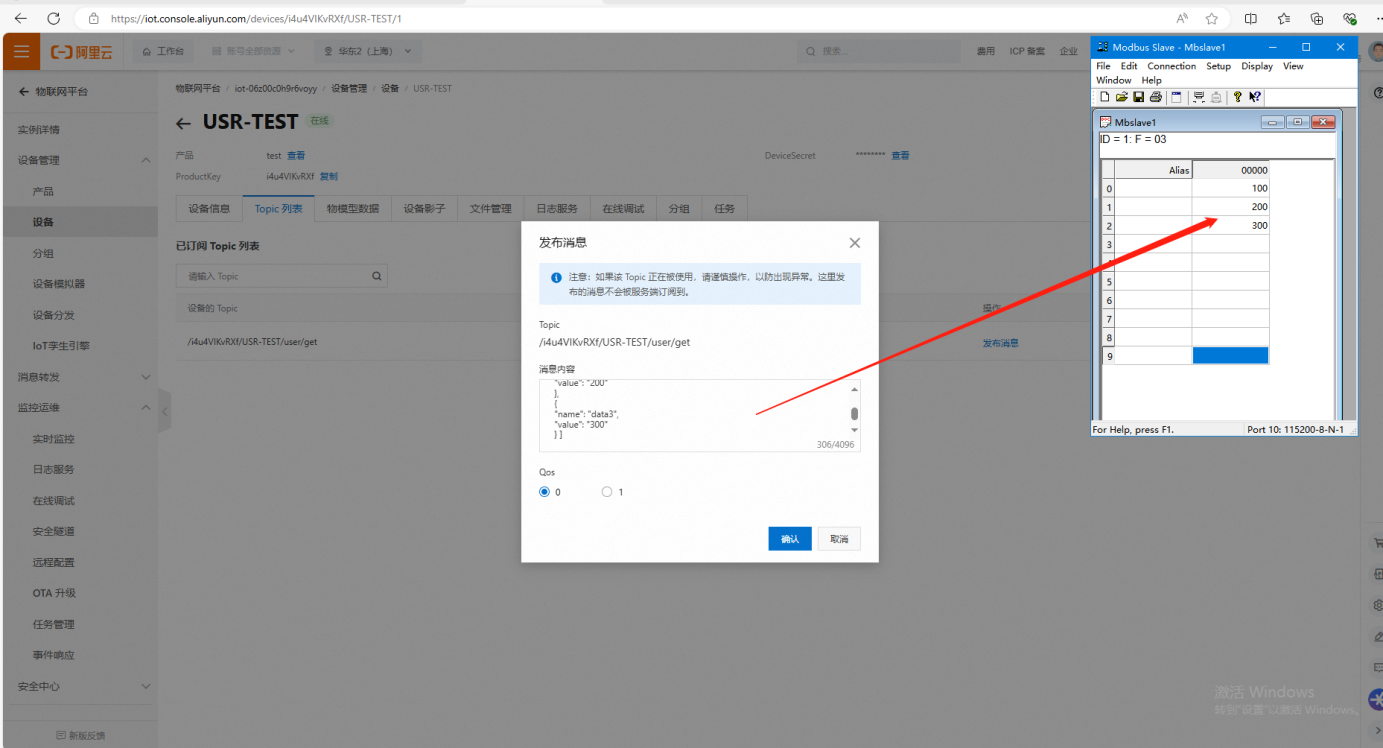
(3)阿里云收到回复,点击监控运维,点击日志服务,选择产品test,点击查看
{"rw_prot":{"Ver":"1.0.1","dir":"rsp","id":"02500524060700013275","w_data":[{"name":"data1","value":"100","err":"0"},{"name":"data2","value":"200","err":"0"},{"name":"data3","value":"300","err":"0"}],"r_data":[{"name":"data1","value":"100","err":"0"},{"name":"data2","value":"200","err":"0"},{"name":"data3","value":"300","err":"0"}]}}

编写人:金志方 编写日期:2024-08-06
审核人:金志方 审核日期:2024-08-06
订正版本:V1.0 订正内容:初稿

















-20241213094735.png)
